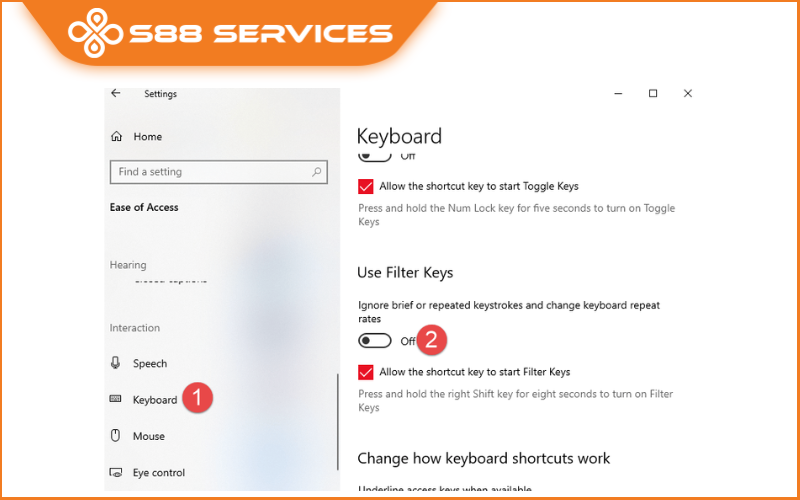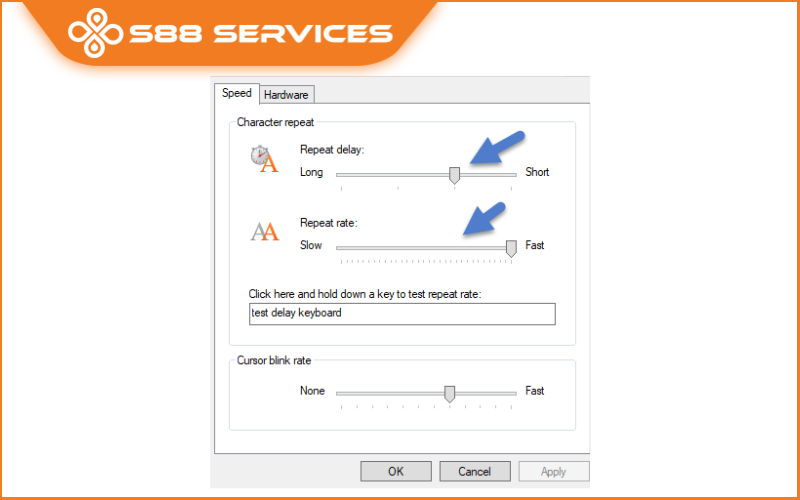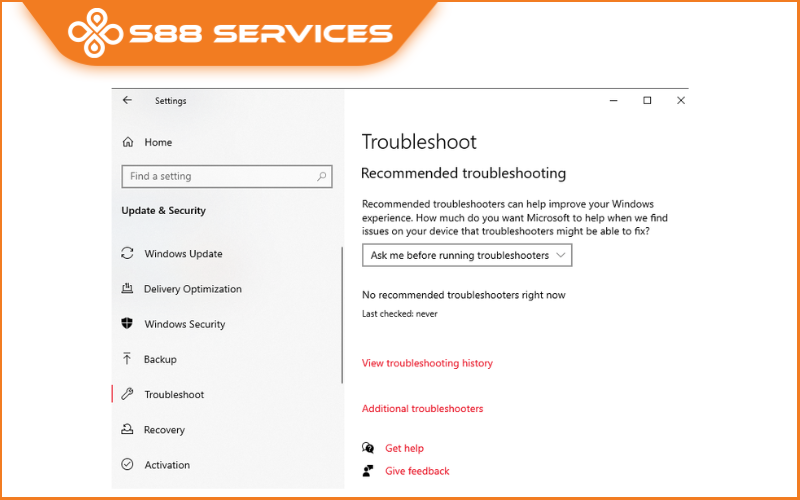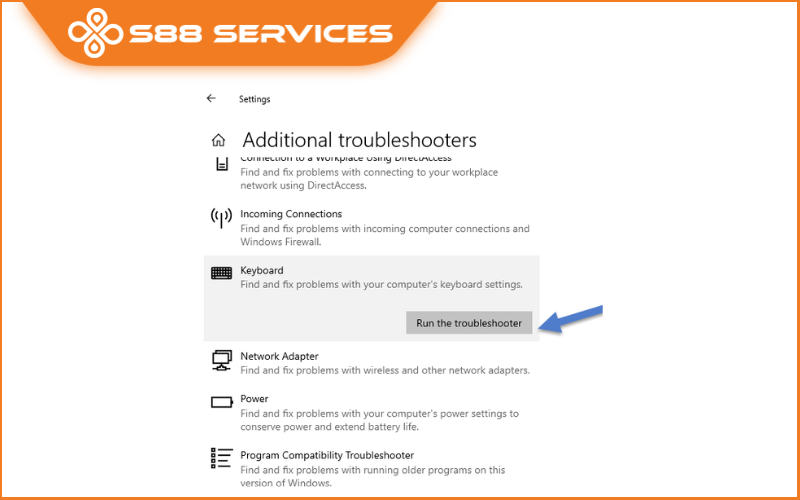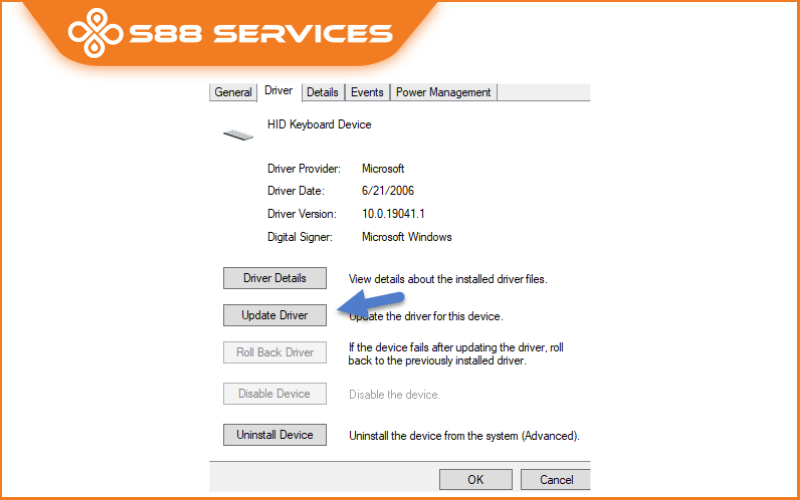Khi bạn đang gõ văn bản hoặc chơi game mà bàn phím bị chậm, phản hồi không kịp thời khiến trải nghiệm bị gián đoạn và khó chịu. Đây là một lỗi phổ biến, có thể xảy ra trên cả máy tính bàn và laptop. Bài viết này sẽ giúp bạn hiểu rõ nguyên nhân và hướng dẫn chi tiết cách khắc phục tình trạng bàn phím phản hồi chậm một cách nhanh chóng và hiệu quả. Ngoài ra, S88 Services còn nhận sửa laptop/ sửa máy tính/ máy tính bị đơ lấy ngay.

Bàn phím bị chậm - Khắc phục bằng tắt tính năng Filter Keys
Filter Keys hoạt động tương tự như Sticky Keys, đều là các tính năng trợ năng trong Windows. Nói một cách đơn giản, Filter Keys cho phép điều chỉnh phản hồi của bàn phím bằng cách bỏ qua các lần nhấn phím lặp lại liên tục trong thời gian ngắn. Tuy nhiên, chính điều này có thể khiến bàn phím phản hồi chậm hoặc bị trễ. Bạn có thể tắt Filter Keys theo các bước sau:
Các bước tắt Filter Keys:
Bước 1: Nhấn tổ hợp phím Windows + I để mở Cài đặt (Settings).
Bước 2: Chọn mục Ease of Access (Hỗ trợ tiếp cận).
Bước 3: Truy cập tab Keyboard (Bàn phím), tìm đến tùy chọn Use Filter Keys và gạt sang OFF để tắt.
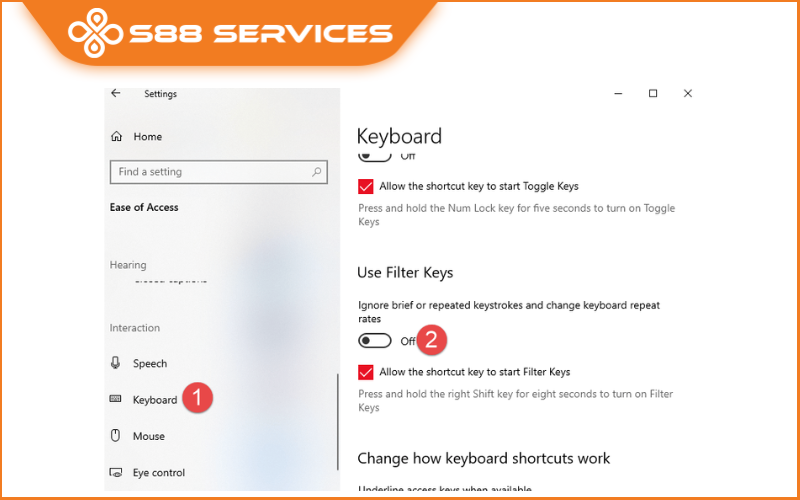
Bàn phím bị chậm - Khắc phục bằng cách thay đổi thuộc tính bàn phím
Một cách khác để cải thiện tình trạng bàn phím phản hồi chậm là điều chỉnh lại thuộc tính bàn phím. Thao tác này giúp bạn kiểm soát tốc độ lặp lại phím khi giữ phím lâu.
Cách thực hiện:
Bước 1: Nhấn tổ hợp phím Windows + R để mở hộp thoại Run, sau đó nhập lệnh: control keyboard → Nhấn Enter.
Bước 2: Trong cửa sổ Keyboard Properties, bạn sẽ thấy hai thanh trượt:
+ Repeat delay: Độ trễ trước khi bắt đầu lặp lại ký tự.
+ Repeat rate: Tốc độ lặp lại ký tự khi giữ phím.
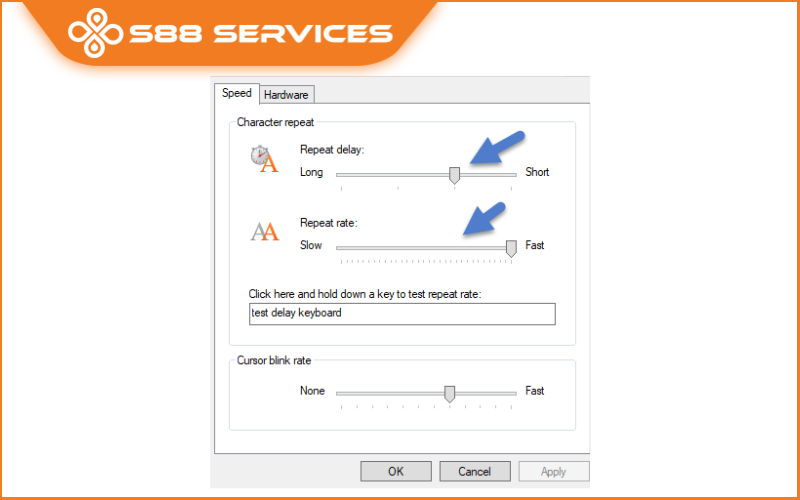
Bạn hãy điều chỉnh hai thanh trượt này và thử gõ vào ô kiểm tra bên dưới.
Bước 3: Khi đã chọn được tốc độ phù hợp, nhấn Apply → rồi chọn OK để lưu lại.
Lưu ý: Mặc dù đây là phần điều chỉnh tốc độ lặp phím, nhiều người thường nhầm lẫn với tốc độ chuột – nhưng nó hoàn toàn áp dụng cho bàn phím nhé!
Bàn phím bị chậm - Khắc phục bằng công cụ Keyboard Troubleshooter
Windows tích hợp sẵn một số công cụ giúp người dùng tự khắc phục lỗi, trong đó có Keyboard Troubleshooter – công cụ tự động phát hiện và sửa lỗi bàn phím.
Cách sử dụng Keyboard Troubleshooter:
Bước 1: Nhấn tổ hợp Windows + I để mở Settings.
Bước 2: Vào mục Update & Security → chọn Troubleshoot.
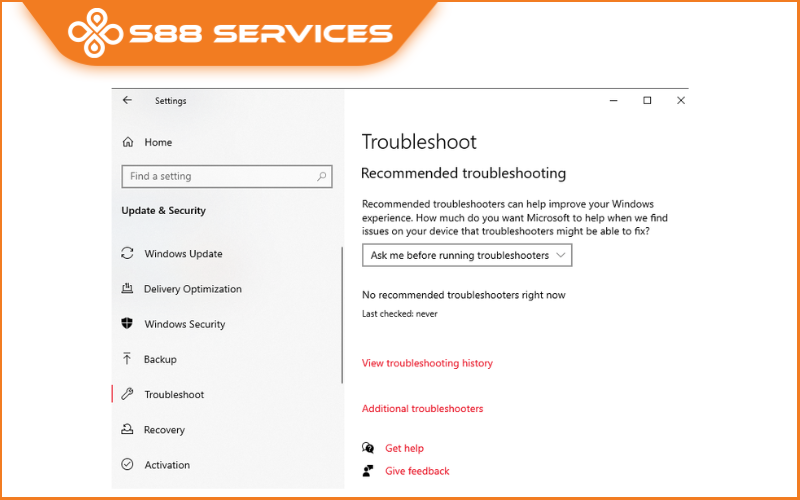
Bước 3: Nhấp chọn Additional troubleshooters → Tìm và chọn Keyboard → Sau đó nhấn Run the troubleshooter.
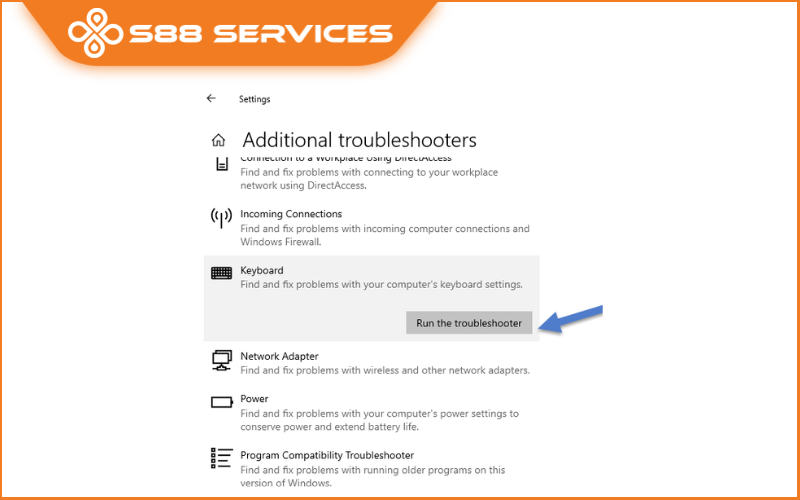
Hệ thống sẽ tự động kiểm tra và đề xuất cách khắc phục nếu phát hiện sự cố.
Bàn phím bị chậm - Khắc phục bằng cách cập nhật driver bàn phím
Driver cũ hoặc bị lỗi có thể là nguyên nhân khiến bàn phím phản hồi chậm. Việc cập nhật driver mới có thể khắc phục sự cố này hiệu quả.
Cách cập nhật driver bàn phím:
Bước 1: Nhấn tổ hợp phím Windows + X, sau đó chọn Device Manager.
Bước 2: Mở rộng mục Keyboards, nhấn đúp vào driver bàn phím bạn đang sử dụng.
Bước 3: Trong cửa sổ mới, chuyển sang tab Driver → chọn Update Driver.
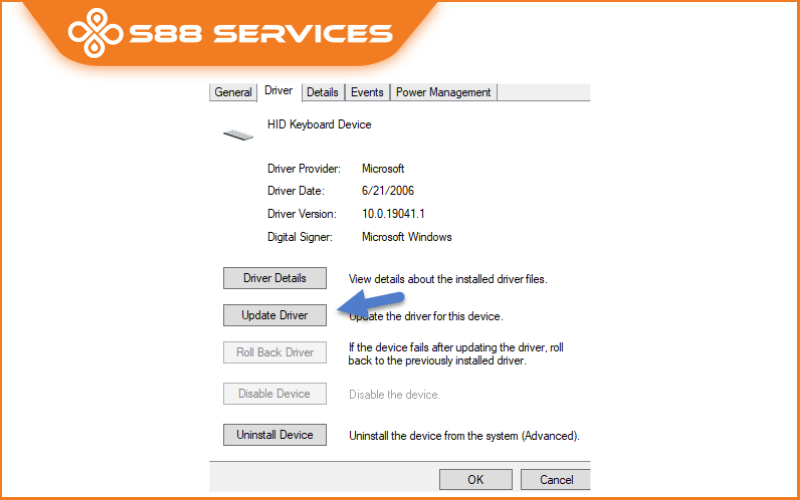
Bước 4: Chọn tùy chọn Search automatically for drivers để Windows tự tìm và cập nhật driver phù hợp.
Chờ quá trình cập nhật hoàn tất.
Ghi chú: Nếu không có bản cập nhật mới, bạn có thể vào Windows Update để kiểm tra cập nhật toàn hệ thống, hoặc tham khảo bài viết hướng dẫn cập nhật driver chi tiết từ các nguồn đáng tin cậy.
Bàn phím bị chậm - Khắc phục bằng cách thay pin/ kiểm tra kết nối
Nếu bạn đang sử dụng bàn phím không dây, việc kết nối hoặc pin yếu có thể khiến bàn phím bị trễ. Dưới đây là cách xử lý:
- Kiểm tra và thay pin: Pin yếu là nguyên nhân phổ biến khiến tín hiệu truyền từ bàn phím bị gián đoạn. Nếu gặp trường hợp này thì bạn nên thay pin mới hoặc sạc lại pin (nếu là loại sạc được) và thử lại.
- Kiểm tra kết nối không dây: Tháo và cắm lại USB Receiver vào một cổng USB khác. Hoặc đảm bảo khoảng cách giữa bàn phím và máy tính không quá xa, đồng thời tránh để thiết bị gần các nguồn gây nhiễu như router Wi-Fi hoặc loa Bluetooth.
Khi nào nên thay bàn phím mới?
Nếu bạn đã thử tất cả các cách trên mà tình trạng bàn phím bị chậm vẫn không được cải thiện, và thậm chí khi kết nối bàn phím đó với máy tính khác vẫn xảy ra lỗi tương tự, rất có thể phần cứng của bàn phím đã hỏng.
Khi đó, việc thay một chiếc bàn phím mới là cần thiết để tránh gián đoạn công việc và mang lại trải nghiệm tốt hơn.
Xem thêm:
Tất tần tật các vấn đề về lỗi laptop bị treo
Mẹo hữu ích giúp tăng tốc khi laptop bị chậm
Laptop bị đơ lag? Đừng vội mang sửa khi chưa thử những cách này

Cách phòng tránh lỗi bàn phím bị chậm
Để tránh tình trạng bàn phím bị chậm trong quá trình sử dụng, bạn nên áp dụng các biện pháp phòng ngừa sau:
- Cập nhật hệ điều hành và driver định kỳ
Hệ điều hành và driver cũ hoặc không tương thích có thể gây ra hiện tượng xung đột khiến bàn phím phản hồi chậm. Vì vậy bạn hãy cập nhật hệ điều hành thường xuyên. Bên cạnh đó thì bạn có thể sử dụng thêm phần mềm như Driver Booster hoặc Device Manager để cập nhật driver bàn phím thường xuyên.
- Không cài phần mềm không rõ nguồn gốc
Một số phần mềm độc hại có thể làm hệ thống chạy chậm hoặc chiếm dụng tài nguyên, gây ảnh hưởng đến phản hồi của bàn phím. Để phòng tránh trường hợp này thì cần cài đặt phần mềm diệt virus và quét hệ thống định kỳ. Khuyến cáo người dùng nên chỉ cài ứng dụng từ nguồn chính thống như Microsoft Store hoặc trang chủ nhà phát triển.
- Vệ sinh bàn phím thường xuyên
Bụi bẩn, tóc, mảnh vụn thức ăn có thể rơi vào khe phím, gây kẹt phím hoặc phản hồi chậm. Vậy nên bạn hãy thực hiện vệ sinh bàn phím định kỳ 1–2 tháng/lần bằng chổi nhỏ, bình xịt khí nén để làm sạch.
- Không ăn uống gần bàn phím
Nước hoặc đồ uống có ga khi đổ vào bàn phím có thể gây chập mạch, liệt phím và khiến phím bị chậm phản hồi. Tốt nhất là bạn nên hạn chế ăn uống gần bàn phím để tránh trường hợp xấu xảy ra.
- Kiểm tra pin đối với bàn phím không dây
Với bàn phím sử dụng pin hoặc Bluetooth, hãy đảm bảo pin luôn được thay định kỳ, không để pin yếu quá lâu. Tránh để thiết bị gần các nguồn phát sóng mạnh như Wi-Fi router, loa Bluetooth… để không bị nhiễu tín hiệu.
Trên đây là toàn bộ những chia sẻ về các cách khắc phục khi gặp lỗi bàn phím bị chậm. Hy vọng những thông tin trong bài viết trên sẽ hữu ích với bạn trong quá trình khắc phục nhé!
===================
S88 Services - Chuỗi trung tâm dịch vụ máy tính, laptop có hơn 10 năm kinh nghiệm, đi đầu trong lĩnh vực cung cấp các dịch vụ cần thiết để chăm sóc toàn diện cho các thiết bị công nghệ, bao gồm:
- Dịch vụ sửa chữa, bảo dưỡng máy tính, laptop
- Dịch vụ dán decal, skin làm đẹp cho laptop, điện thoại, máy ảnh,...
- Dịch vụ phân phối các linh kiện, phụ kiện điện tử chính hãng đến từ các thương hiệu lớn như Lenovo, Asus, Dell, Sony, Acer, Apple…
Hãy đến ngay với #S88Services - Hệ thống chăm sóc toàn diện laptop Số 1 Việt Nam!
--------------------------------
Hệ thống S88 Services:
✆ Liên hệ hotline - 0247.106.9999
✆ Nhắn tin: https://m.me/s88vn
✆ Website: http://s88.vn/
Địa chỉ:
✣ 40 Trần Đại Nghĩa - Hai Bà Trưng - Hà Nội (số máy lẻ 310)
✣ 164 Nguyễn Xiển - Thanh Xuân - Hà Nội (số máy lẻ 311)
✣ Số 9 đường Huỳnh Thúc Kháng kéo dài (gần Bệnh viện GTVT) - Đống Đa - Hà Nội (số máy lẻ 312)
✣ 106 Hồ Tùng Mậu - Cầu Giấy - Hà Nội (số máy lẻ 313)
✣ 378 Phạm Văn Đồng - Từ Liêm - Hà Nội (số máy lẻ 411)
✣ 166 Vạn Phúc - Hà Đông - Hà Nội (số máy lẻ 224)
 |
 |