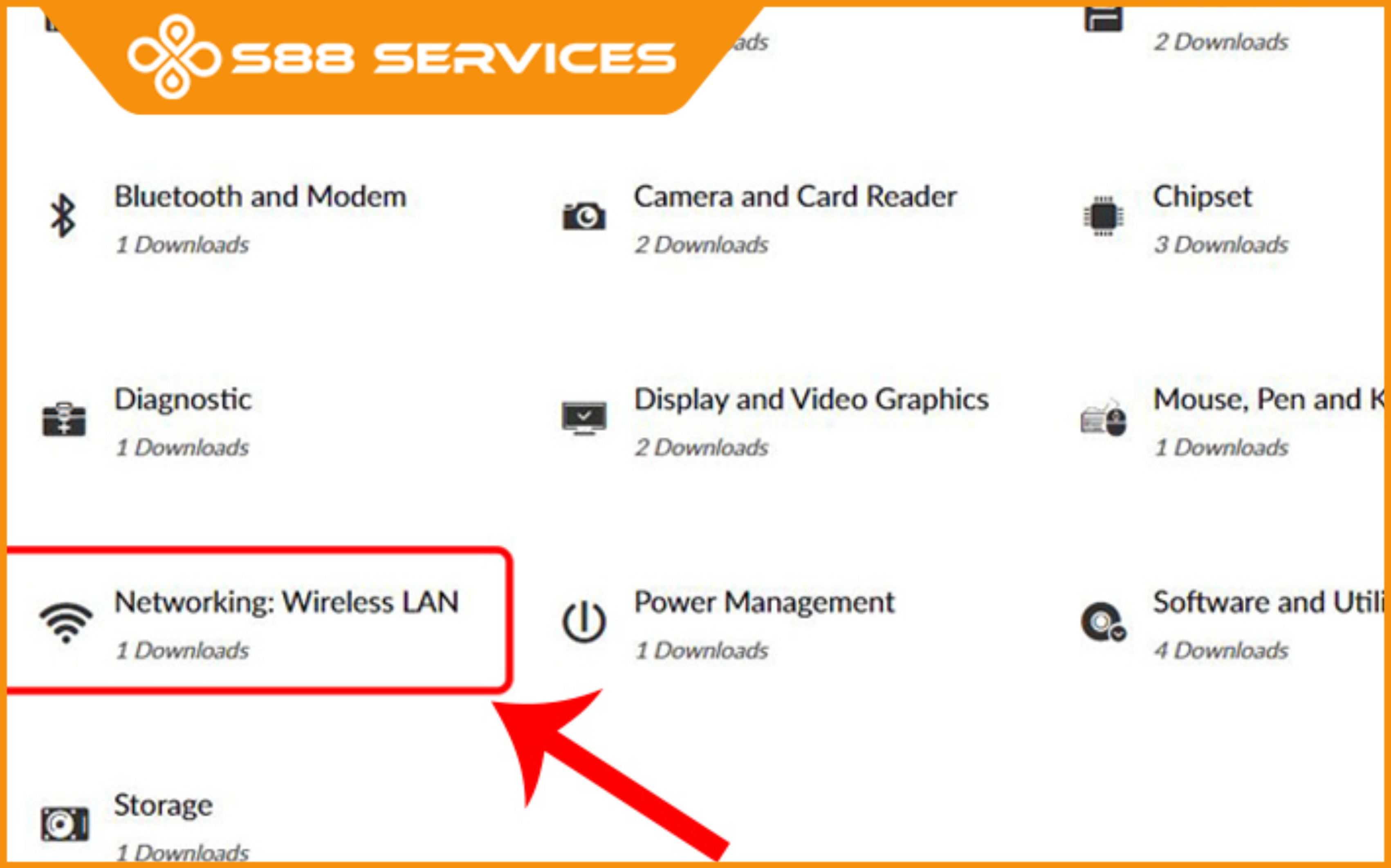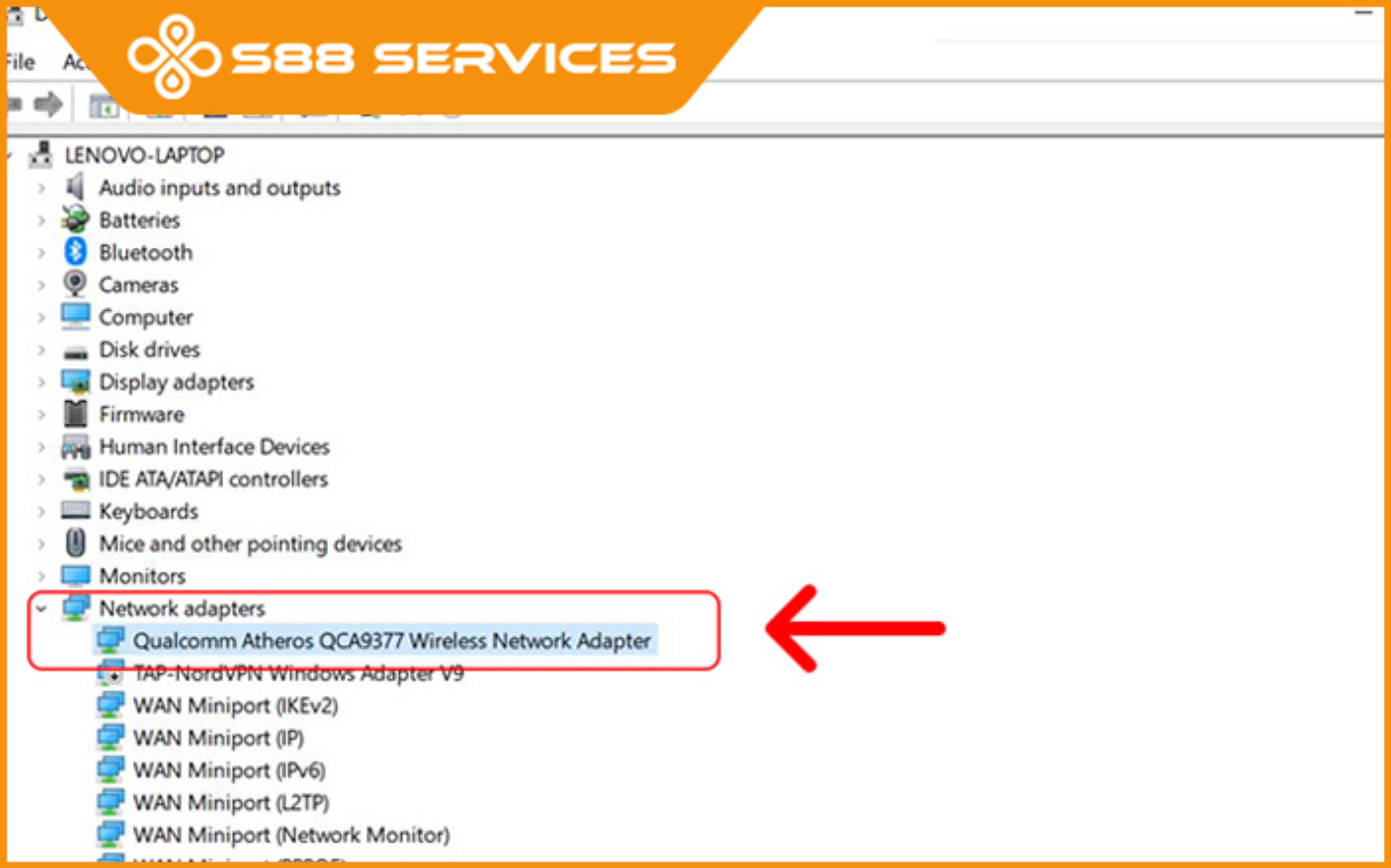Việc không kết nối được Wi-Fi trên Windows 10 là một trong những vấn đề phổ biến mà nhiều người dùng gặp phải. Mặc dù Wi-Fi hoạt động bình thường trên các thiết bị khác như điện thoại hoặc laptop, nhưng đôi khi máy tính không kết nối được Wi-Fi. Bài viết này sẽ hướng dẫn bạn cách sửa laptop để khắc phục lỗi không kết nối được Wi-Fi trên Windows 10 một cách nhanh chóng và hiệu quả.

Kiểm tra tình hình kết nối mạng
Trước khi đi vào các phương pháp sửa lỗi, bạn cần chắc chắn rằng vấn đề không phải do mạng Wi-Fi hoặc router. Nếu các thiết bị khác vẫn kết nối được Wi-Fi bình thường, thì nguyên nhân có thể nằm ở máy tính Windows 10 của bạn.
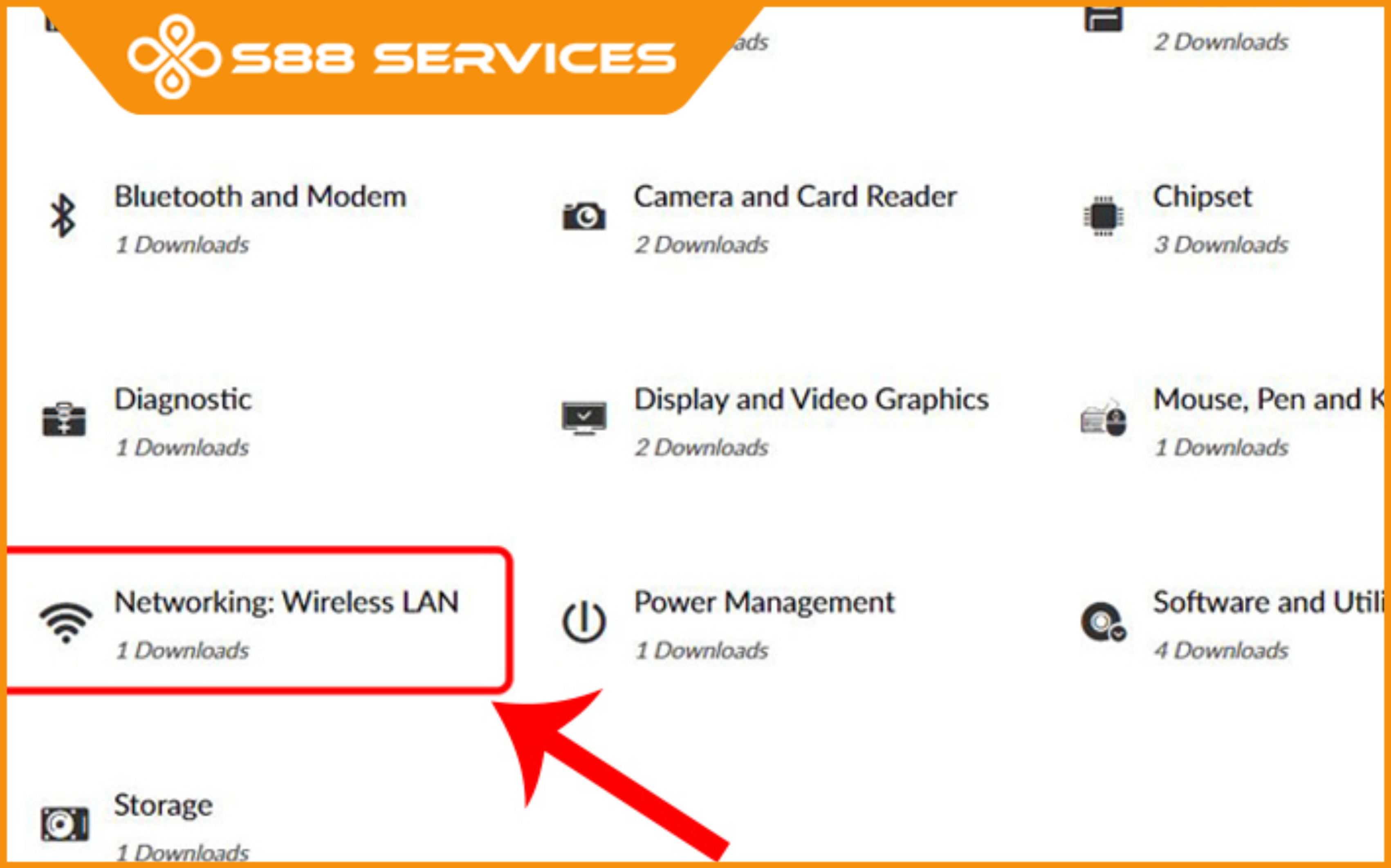
Cách kiểm tra:
Đảm bảo router Wi-Fi đang hoạt động bình thường và các đèn tín hiệu trên router không có dấu hiệu lỗi.
Kiểm tra các thiết bị khác (smartphone, laptop, v.v.) xem chúng có thể kết nối với Wi-Fi hay không.
Nếu các thiết bị khác vẫn kết nối bình thường, bạn có thể bắt đầu kiểm tra máy tính của mình.
Khởi động lại máy tính
Một trong những cách đơn giản nhất để khắc phục sự cố kết nối Wi-Fi là khởi động lại router và máy tính của bạn. Điều này giúp làm mới kết nối và có thể giải quyết những lỗi tạm thời.

Cách thực hiện:
Tắt nguồn router Wi-Fi, chờ khoảng 10-15 giây rồi bật lại.
Tắt và khởi động lại máy tính của bạn.
Sau khi máy tính khởi động lại, thử kết nối lại với mạng Wi-Fi.
Lỗi không có biểu tượng WiFi trên Action Center
Vấn đề không có biểu tượng WiFi trong Action Center thường xuất hiện do nhiều nguyên nhân khác nhau. Hãy áp dụng những bước giải quyết sự cố này như sau:
Bước 1: Đầu tiên, bạn hãy nhấp chuột vào biểu tượng quả cầu Globe > Chọn Network and Internet Settings.
Thực hiện bước đầu tiên
Bước 2: Tiếp tục nhấn chuột để chọn chọn Change adapter options.
Chọn bước thứ 2 để sửa lỗi
Bước 3: Đây là lúc bạn cần xác định vị trí WiFi adapter ở trên màn hình mở ra. Hãy nhấn đúp chuột để bật.
Nhấn chọn theo hướng dẫn
Bước 4: Nếu lỗi vẫn chưa được giải quyết thì bạn hãy nhấn chuột phải biểu tượng WiFi. Sau đó chọn Troubleshoot problems (phân tích lỗi) để khởi chạy trình sửa lỗi.
Kết thúc các bước sửa lỗi
Sau khi thực hiện các bước kể trên, bạn hãy thử kiểm tra kết quả bằng cách khởi động lại laptop để WiFi hoạt động lại bình thường.

Lỗi không tìm thấy các mạng WiFi Networks trên Windows

Bước 1: Để áp dụng phương pháp khắc phục lỗi Wifi Win 10 thì bạn hãy nhấn tổ hợp phím Windows + R để mở hộp thoại Run.
Sử dụng phím tắt nhanh chóng
Bước 2: Sau đó, bạn có thể tìm kiếm devmgmt.msc để nhấn OK hoặc Enter.
Nhập thông tin vào ô tìm kiếm
Bước 3: Đến với bước tiếp theo, bạn hãy nhấn đúp chuột vào Network adapters, tiếp tục nhấn đúp chuột lên adapter WiFi.
Chọn thông tin đăng hiển thị
Bước 4: Cuối cùng, bạn chỉ cần chọn tab Advanced. Trong hộp Property, hãy chọn Country and Region (hoặc Wireless Mode). Bạn có thể thay đổi giá trị theo vị trí của bạn ở hộp Value và nhấn OK.
Kiểm tra thông tin kết nối
Sửa lỗi WiFi Limited trên Windows 10
Thiết lập lại driver WiFi cho máy tính
Để thiết lập lại driver WiFi trên Windows 10, bạn có thể làm theo các bước sau:
Bước 1: Mở Device Manager
Hãy nhấp chuột phải vào biểu tượng Start và chọn Device Manager từ menu hoặc bạn có thể nhập Device Manager vào thanh tìm kiếm. Trong Device Manager, mở phần Network adapters và tìm thiết bị WiFi Adapter. Thường thì tên thiết bị sẽ có chứa từ Wireless hoặc WiFi.
Chọn phiên bản cài đặt mới
Bước 2: Thiết lập lại Driver
Bạn có thể nhấp chuột phải vào thiết bị WiFi Adapter và chọn Properties. Trong cửa sổ Properties, chuyển đến tab Driver và chọn Update Driver.
Cập nhật theo yêu cầu
Bước 3: Chọn phương pháp cập nhật Driver
Trong cửa sổ tiếp theo, chọn Browse my computer for driver software để thiết lập lại Driver.
Tiếp tục chọn thông tin hiển thị
Nếu bạn đã tải Driver mới từ trang web của nhà sản xuất, bạn cũng có thể chọn Let me pick from a list of available drivers on my computer và sau đó điều hướng đến tập tin Driver đã tải.
Theo dõi tập tin đã cài đặt
Những bước trên sẽ giúp bạn thiết lập lại driver WiFi cho máy tính chạy Windows 10 nhằm khắc phục vấn đề WiFi Limited.

Cài đặt lại kết nối TCP/IP stack
Bước 1: Đầu tiên, bạn cần gõ tìm kiếm cmd và click chuột phải vào Command Prompt. Sau đó chọn Run as administrator.
Bước kết nối đơn giản
Bước 2: Hãy nhập lệnh netsh int ip reset và nhấn Enter. Cuối cùng, bạn hãy khởi động lại máy tính để khắc phục lỗi WiFi Limited trên Windows 10.
Khởi động máy là bước cuối cùng

Phương pháp xử lý lỗi "No Internet access" khi kết nối WiFi Win10
Để khắc phục lỗi "No internet access", bạn có thể thử các cách sau đây:
Khởi động lại thiết bị mạng: Đầu tiên, hãy khởi động lại router và modem để xem liệu vấn đề có thể được xử lý tạm thời từ phía cung cấp dịch vụ internet hay không.
Kiểm tra kết nối mạng nội bộ: Đảm bảo rằng các thiết bị trong mạng nội bộ như switch, cáp mạng... đang hoạt động đúng và có kết nối tới router mạng.
Cập nhật driver mạng: Thử cập nhật driver cho card mạng trên máy tính. Bạn có thể tìm thấy phiên bản driver mới nhất trên trang web của nhà sản xuất thiết bị hoặc sử dụng trình quản lý thiết bị trong Windows
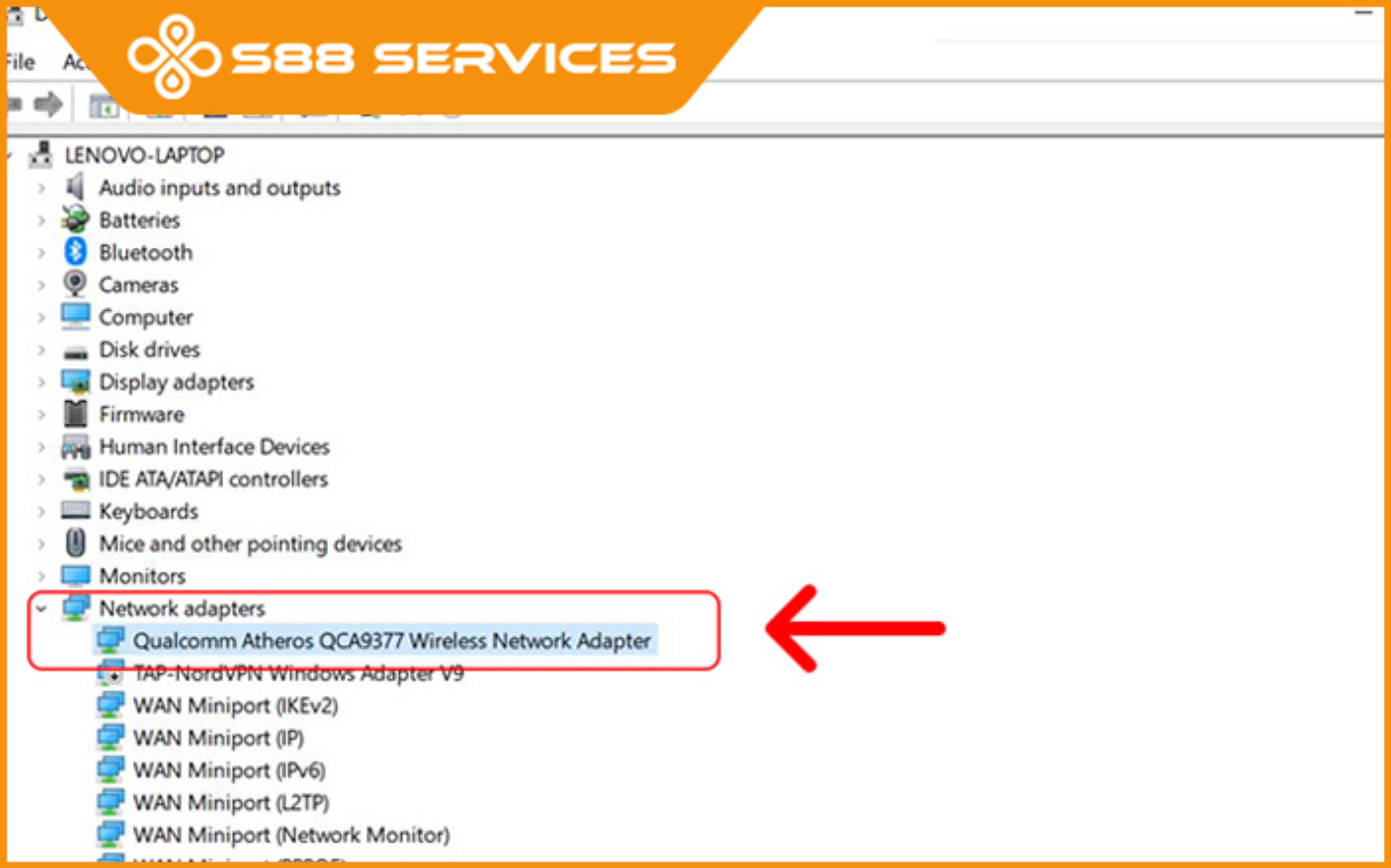
Kiểm tra cấu hình IP và DNS: Xác định xem máy tính có đang nhận địa chỉ IP và DNS từ router mạng chính xác không. Có thể thiết lập địa chỉ IP và DNS một cách thủ công để kiểm tra.
Sử dụng Troubleshooter của Windows: Windows cung cấp một công cụ Troubleshooter để tự động xác định và sửa các sự cố kết nối mạng. Bạn có thể sử dụng tính năng này để tìm kiếm và sửa lỗi tự động.
Sửa lỗi "No Internet, secured" trên máy tính, laptop Win 10
Để khắc phục lỗi "No Internet, secured" trên máy tính hoặc laptop chạy Windows 10, bạn có thể thử các phương pháp sau đây:
Kiểm tra kết nối mạng và thiết bị khác: Đầu tiên, hãy kiểm tra xem các thiết bị khác có thể kết nối với internet thông qua cùng một mạng WiFi không. Nếu các thiết bị khác cũng gặp vấn đề tương tự, có thể vấn đề nằm ở mạng WiFi hoặc router.
Khởi động lại router và modem: Thử khởi động lại router và modem để xem liệu vấn đề có thể được xử lý tạm thời từ phía cung cấp dịch vụ internet hay không.

Kiểm tra cấu hình IP và DNS: Xác định xem máy tính có đang nhận được địa chỉ IP và DNS từ router mạng chính xác không. Thiết lập địa chỉ IP và DNS một cách thủ công có thể giúp xác định liệu vấn đề có nằm ở cấu hình mạng không.
Thiết lập lại kết nối mạng: Thử thiết lập lại kết nối mạng WiFi trên máy tính hoặc laptop, bạn có thể cài đặt lại mạng một cách đơn giản hoặc xóa mạng WiFi và cài đặt lại từ đầu
Kiểm tra và cập nhật driver mạng: Cập nhật driver cho card mạng trên máy tính. Bạn có thể tìm thấy phiên bản driver mới nhất trên trang web của nhà sản xuất thiết bị hoặc sử dụng trình quản lý thiết bị trong Windows để cập nhật.
Xử lý lỗi WiFi không tự động kết nối
Cách khắc phục:
Bước 1: Bạn hãy chọn biểu tượng WiFi và tiếp tục chọn Disconnect để ngắt kết nối.
Cách khắc phục hiệu quả
Bước 2: Sau đó bạn cần chọn Connect automatically (Tự động kết nối) để kết nối mạng tự động ở những lần sau.

Kiểm tra tường lửa và phần mềm chống virus
Phần mềm tường lửa hoặc chống virus có thể ngăn máy tính của bạn kết nối với Wi-Fi nếu cấu hình không chính xác. Tạm thời vô hiệu hóa các phần mềm này để kiểm tra xem có phải đây là nguyên nhân gây ra sự cố không.

Cách thực hiện:
Tạm thời vô hiệu hóa tường lửa Windows và phần mềm chống virus (nếu có) và thử kết nối lại với Wi-Fi.
Nếu máy tính kết nối được Wi-Fi sau khi vô hiệu hóa phần mềm bảo mật, hãy kiểm tra lại cấu hình của phần mềm và cho phép kết nối mạng.

Lỗi không kết nối được Wi-Fi trên Windows 10 có thể xuất phát từ nhiều nguyên nhân khác nhau, từ vấn đề với driver mạng, cài đặt IP cho đến sự cố phần mềm bảo mật. Các phương pháp trên sẽ giúp bạn khắc phục vấn đề và kết nối lại với mạng Wi-Fi một cách nhanh chóng. Nếu vẫn gặp khó khăn, bạn có thể liên hệ với nhà cung cấp dịch vụ internet hoặc kỹ thuật viên để được hỗ trợ thêm.
===================
S88 Services - Chuỗi trung tâm dịch vụ máy tính, laptop có hơn 10 năm kinh nghiệm, đi đầu trong lĩnh vực cung cấp các dịch vụ cần thiết để chăm sóc toàn diện cho các thiết bị công nghệ, bao gồm:
- Dịch vụ sửa chữa, bảo dưỡng máy tính, laptop
- Dịch vụ dán decal, skin làm đẹp cho laptop, điện thoại, máy ảnh,...
- Dịch vụ phân phối các linh kiện, phụ kiện điện tử chính hãng đến từ các thương hiệu lớn như Lenovo, Asus, Dell, Sony, Acer, Apple…
Hãy đến ngay với #S88Services - Hệ thống chăm sóc toàn diện laptop Số 1 Việt Nam!
--------------------------------
Hệ thống S88 Services:
✆ Liên hệ hotline - 0247.106.9999
✆ Nhắn tin: https://m.me/s88vn
✆ Website: http://s88.vn/
Địa chỉ:
✣ 40 Trần Đại Nghĩa - Hai Bà Trưng - Hà Nội (số máy lẻ 310)
✣ 164 Nguyễn Xiển - Thanh Xuân - Hà Nội (số máy lẻ 311)
✣ Số 9 đường Huỳnh Thúc Kháng kéo dài (gần Bệnh viện GTVT) - Đống Đa - Hà Nội (số máy lẻ 312)
✣ 106 Hồ Tùng Mậu - Cầu Giấy - Hà Nội (số máy lẻ 313)
✣ 378 Phạm Văn Đồng - Từ Liêm - Hà Nội (số máy lẻ 411)
✣ 166 Vạn Phúc - Hà Đông - Hà Nội (số máy lẻ 224)
 |
 |