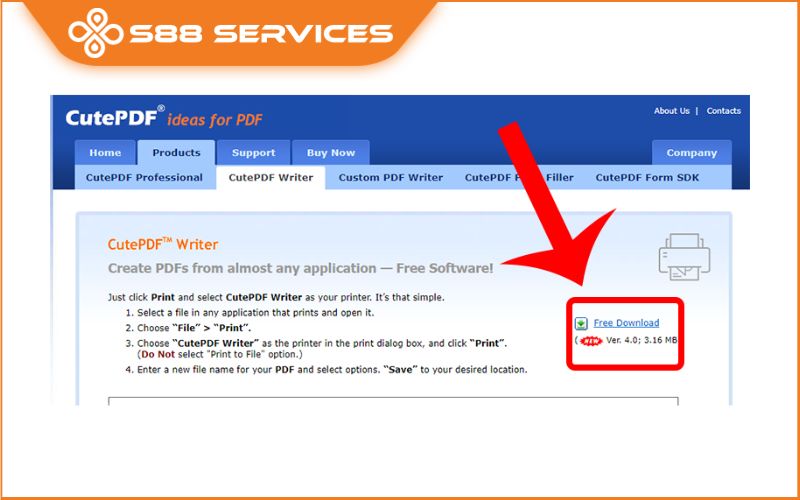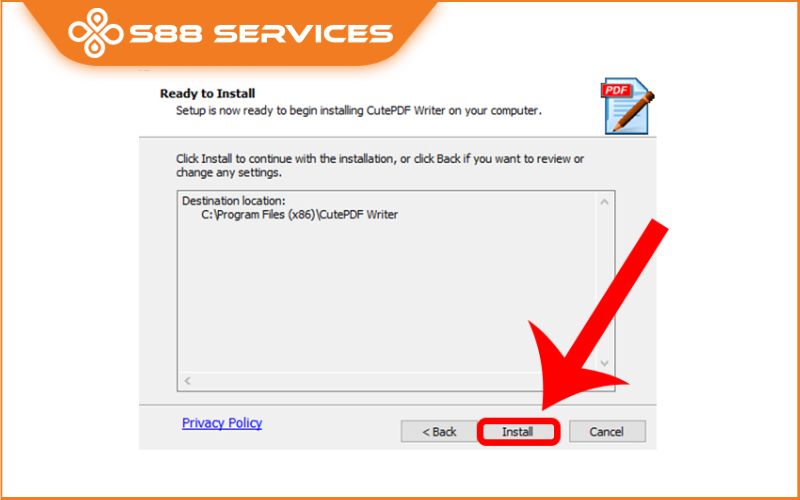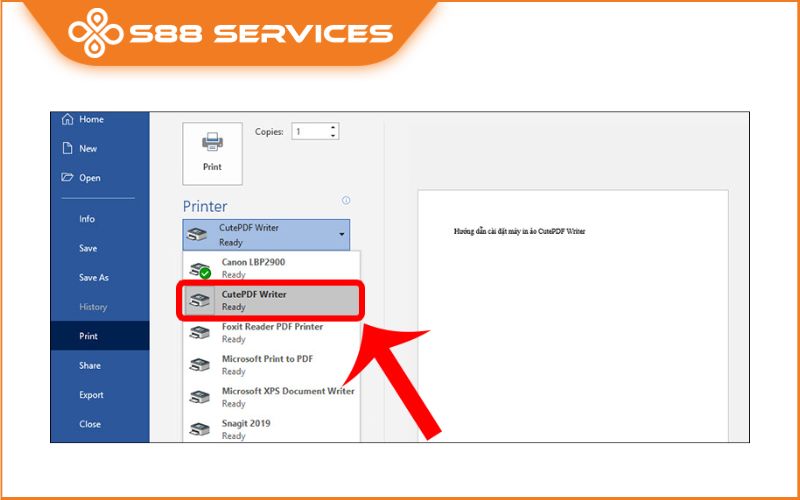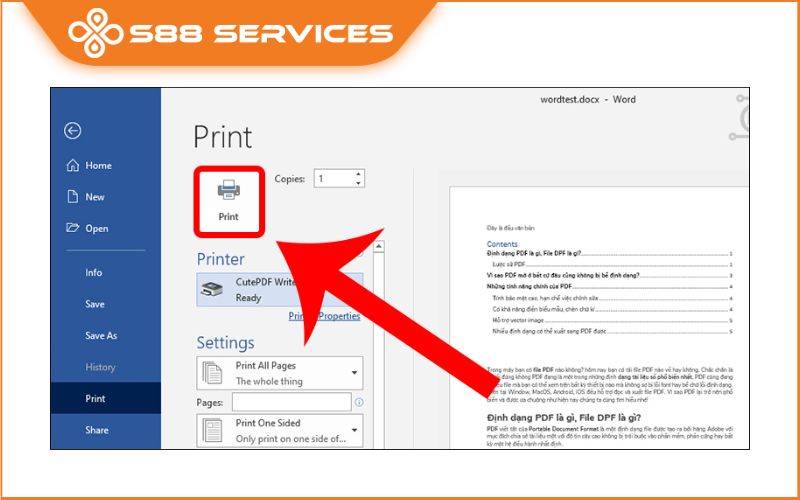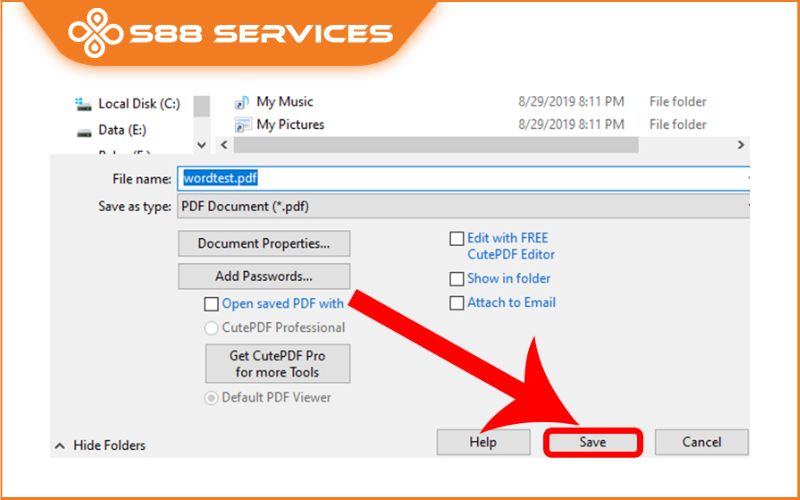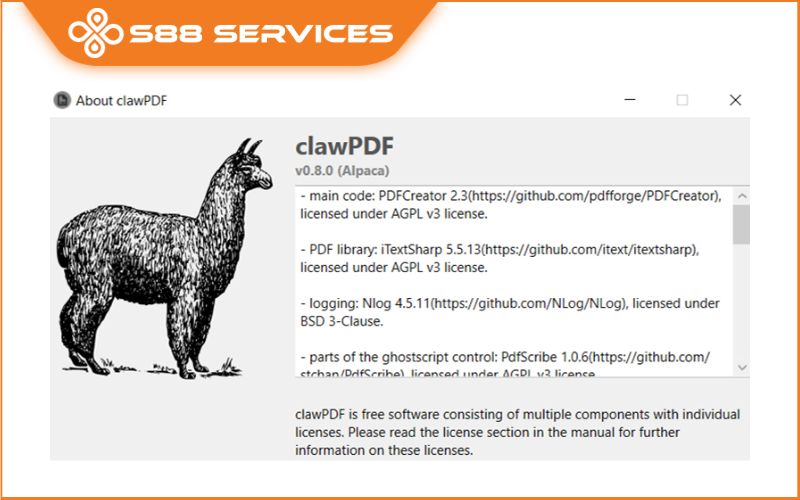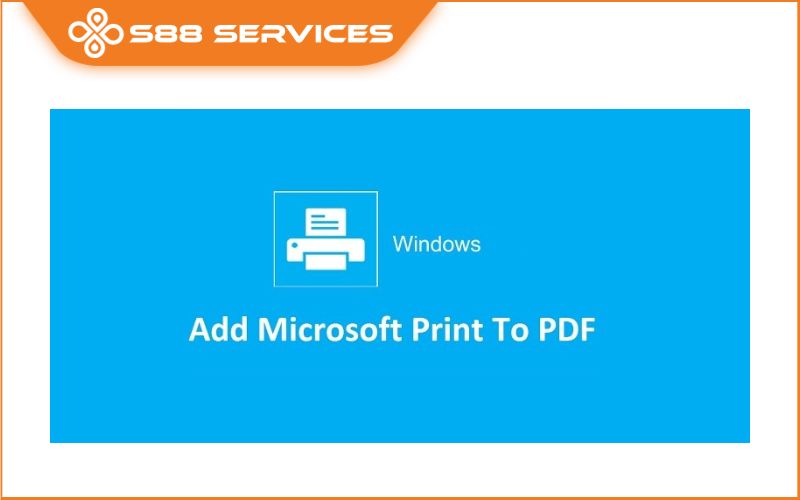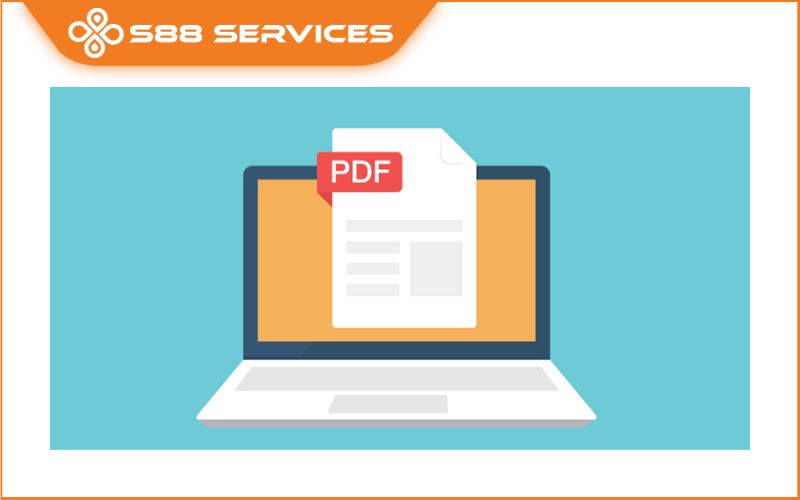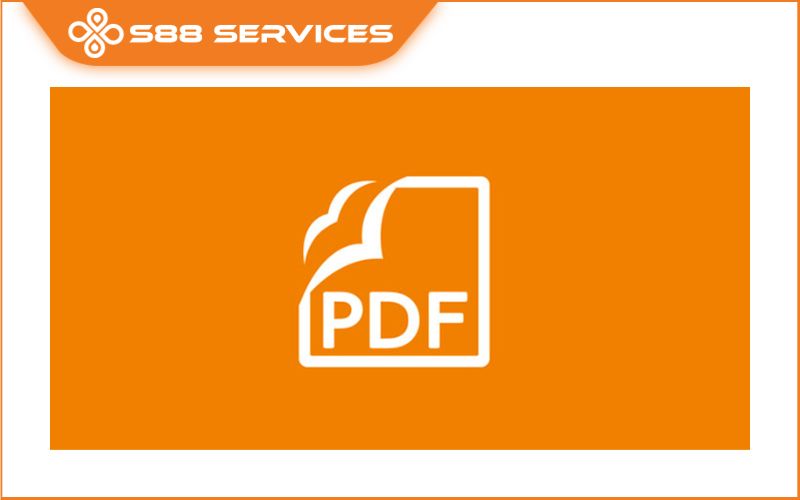Nếu bạn đang tìm cách cài máy in PDF cho Win 10 nhanh chóng, dễ dàng giúp in và tạo File PDF từ 1 File sẵn có rất nhanh, tiện lợi với số lượng và dung lượng cực lớn,... vậy thì bài viết sau của S88 Services là dành cho bạn! Chúng tôi sẽ hướng dẫn đến bạn cách cài và sử dụng máy in ảo CutePDF Writer cho Win 10 cực chi tiết, cùng theo dõi nhé! Có thể bạn cũng đang quan tâm đến những dịch vụ cài Win, sửa laptop/ sửa máy tính khác.
Cách cài máy in PDF cho Win 10 bằng máy in PDF ảo CutePDF Writer
Để cài máy in PDF cho Win 10 bằng máy in PDF ảo CutePDF cho máy tính của mình, bạn hãy thực hiện theo các bước bên dưới nhé!
Bước 1: Tải phần mềm CutePDF Writer qua link sau:
https://www.cutepdf.com/Products/CutePDF/writer.asp
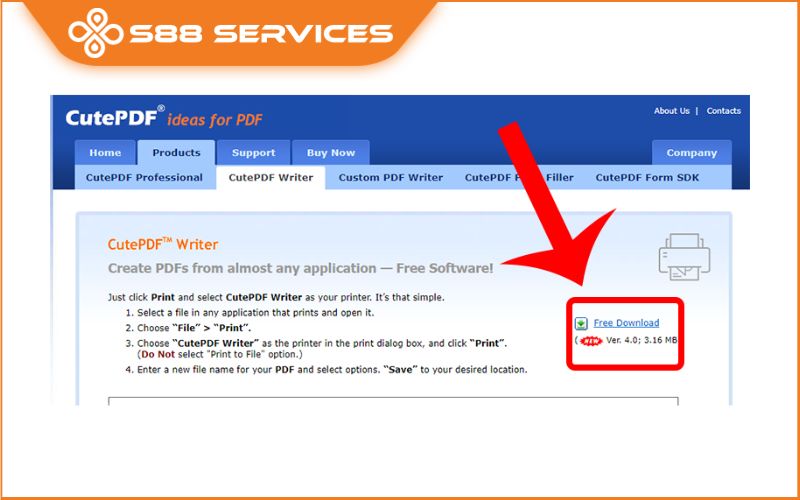
Bước 2: Bấm vào File vừa tải xuống và chọn I accept the agreement > Bấm Next.

Bước 3: Bấm Next. Sau đó chọn Install để cài đặt.
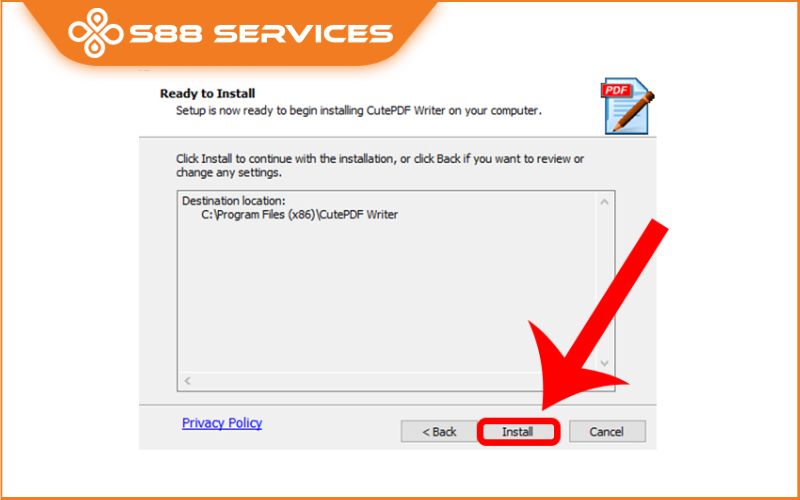
Cách sử dụng máy in PDF ảo CutePDF Writer
Sau khi đã cài máy in PDF cho Win 10 trên máy in PDF ảo CutePDF Writer về laptop thành công, bạn sẽ cần biết cách sử dụng CutePDF Writer, cùng theo dõi các bước hướng dẫn sử dụng bên dưới nhé!
Bước 1: Mở File Word muốn chuyển sang PDF > Bấm tổ hợp phím Ctrl + P để mở hộp thoại in > Chọn vào CutePDF Writer để sử dụng.
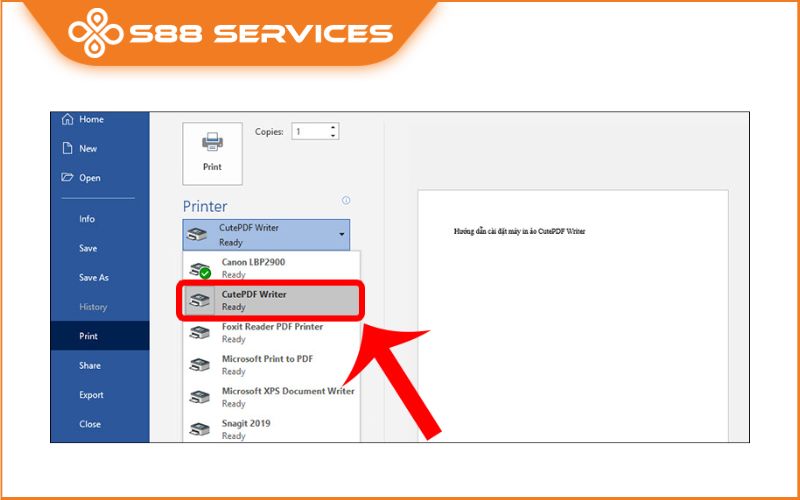
Bước 2: Chọn lệnh Print.
Khi này, sẽ có một bảng thông báo hiện lên yêu cầu bạn tải phần mềm Free Converter để sử dụng CutePDF Writer. Nếu bạn chưa cài đặt phần mềm này trước đó, tải và sử dụng TẠI Đ Y.
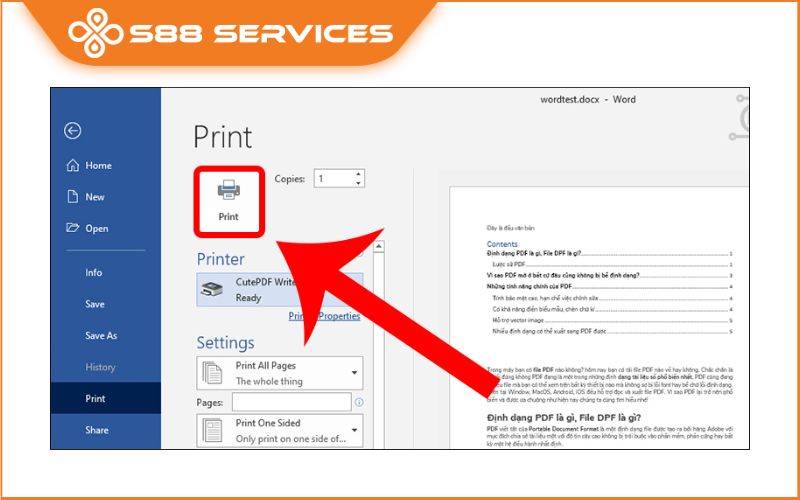
Bước 3: Đặt tên File PDF của bạn và chọn nơi lưu File.
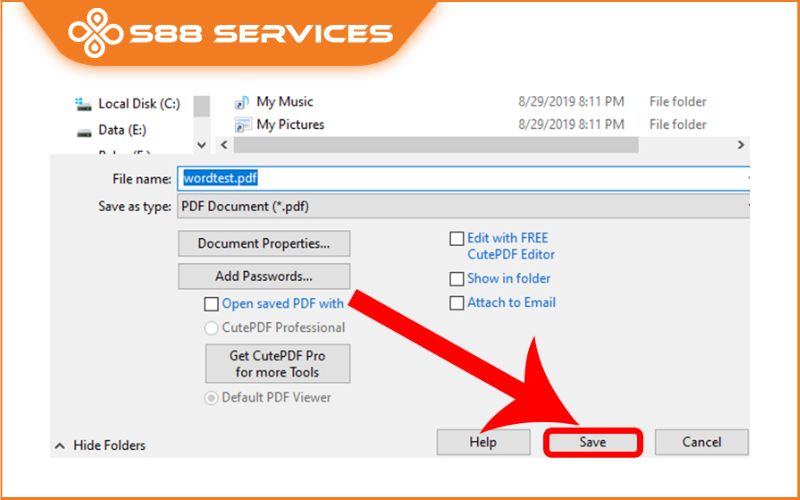 Trong trường hợp bạn muốn đặt mật khẩu (Passwords) cho File PDF của mình, bạn có thể tham khảo các thức thực hiện như sau:
Trong trường hợp bạn muốn đặt mật khẩu (Passwords) cho File PDF của mình, bạn có thể tham khảo các thức thực hiện như sau:
Bước 1: Chọn lệnh Add Passwords.

Bước 2: Nhập mật khẩu tại các mục tương ứng > Chọn OK để hoàn tất.
Các mục sử dụng như sau:
- Password Required to open document: Mật khẩu cho phép mở File PDF
- Password Required to change permissions and Passwords: Mật khẩu cho phép thay đổi nội dung bên trong File PDF

Có thể bạn cũng quan tâm đến những bài viết cùng chủ đề khác:
Cách cài Win 10 trực tiếp từ ổ cứng cực nhanh, cực dễ
Reset Win 10 không mất dữ liệu dễ như ăn cháo
Mách bạn cách tạo USB cài Win 10 “chính hãng” Microsoft siêu chi tiết

Các phần mềm cài máy in PDF cho Win 10 khác
Ngoài phần mềm CutePDF Writer mà bài viết giới thiệu đến bạn, bạn có thể tham khảo một số phần mềm khác tương tự dưới đây.
Cài máy in PDF cho Win 10 bằng phần mềm clawPDF
Khi sử dụng phần mềm này, bạn có thể tùy chỉnh cài đặt cho mỗi hồ sơ Mẫu đặt tên tệp tin, cài đặt nén cho màu sắc và hình ảnh thang độ xám, tùy chọn mã hóa và thêm chữ ký bằng chứng chỉ kỹ thuật số.
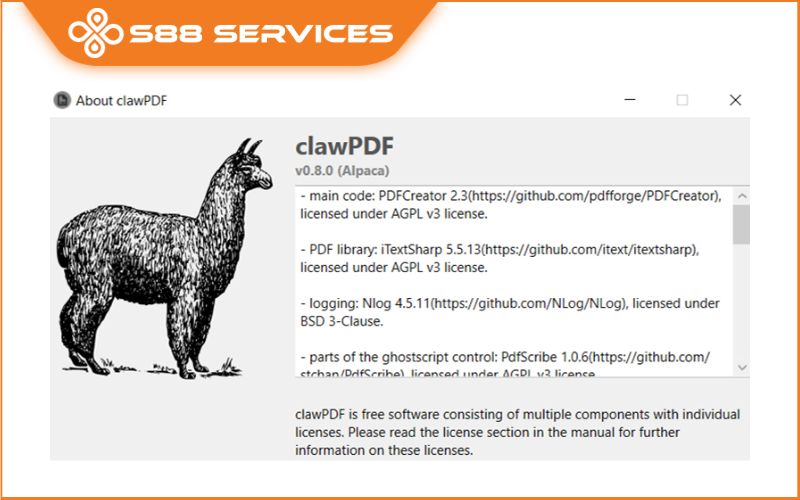
Cài máy in PDF cho Win 10 bằng phần mềm Microsoft Print to PDF
Microsoft Print to PDF là một trong những phần mềm cài máy in PDF cho Win 10 thông dụng nhất vì chúng được tích hợp sẵn trong hệ điều hành, bạn có thể dễ dàng sử dụng mà không cần cài đặt thêm phần mềm bên thứ ba nào khác.
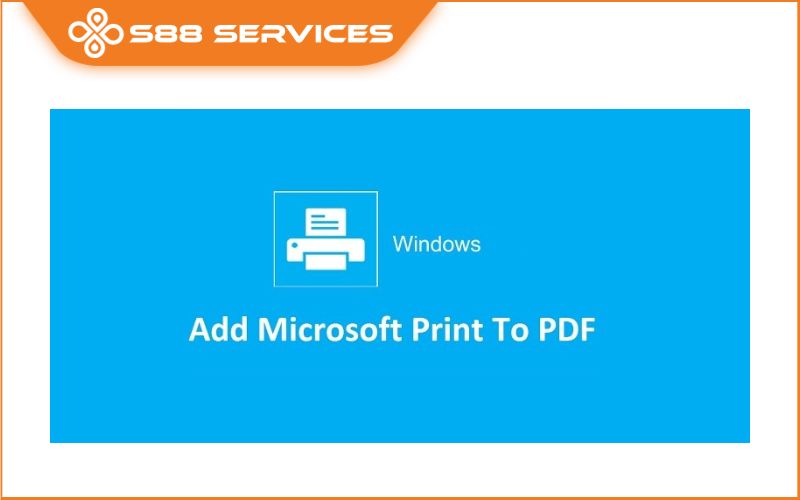
Cài máy in PDF cho Win 10 bằng phần mềm PDF24 Creator
PDF24 Creator là một công cụ miễn phí để cài máy in PDF cho Win 10, cung cấp các giải pháp dễ sử dụng liên quan đến tài liệu PDF. Bạn có thể tạo file PDF từ bất kỳ tài liệu có thể in nào, trích xuất trang, hợp nhất và tách file,..


Những vấn đề quanh việc in File PDF
Cách in 2 mặt trong PDF
Khác với tài liệu trên Microsoft Word, các thao tác để in hai mặt File PDF khó và phức tạp hơn nhiều. Nếu bạn đang gặp khó khăn, bạn có thể tham khảo các thực hiện tại bài viết Cách in 2 mặt trong PDF cực đơn giản trong vài giây.
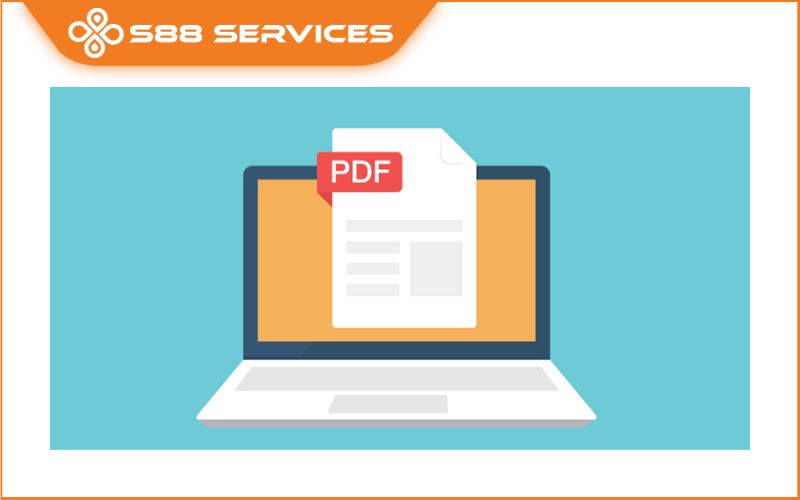
Cách tô màu tài liệu, highlight text trong PDF
Hiện nay, các công cụ đọc File PDF đã hỗ trợ tính năng tô màu tài liệu, highlight text như khi bạn dùng bút dạ quang đánh dấu trên trang sách. Nếu bạn chưa biết cách thực hiện, hãy tham khảo bài viết Cách tô màu tài liệu, highlight text trong PDF cực đơn giản, chi tiết nhé!
Cách in nhiều File PDF cùng lúc
In một số lượng lớn File PDF chưa bao giờ là dễ dàng, vì vậy, nếu bạn chưa biết các thao tác thực hiện, hãy để bài viết Cách in nhiều File PDF cùng lúc cực đơn giản, nhanh chóng giúp bạn nhé!
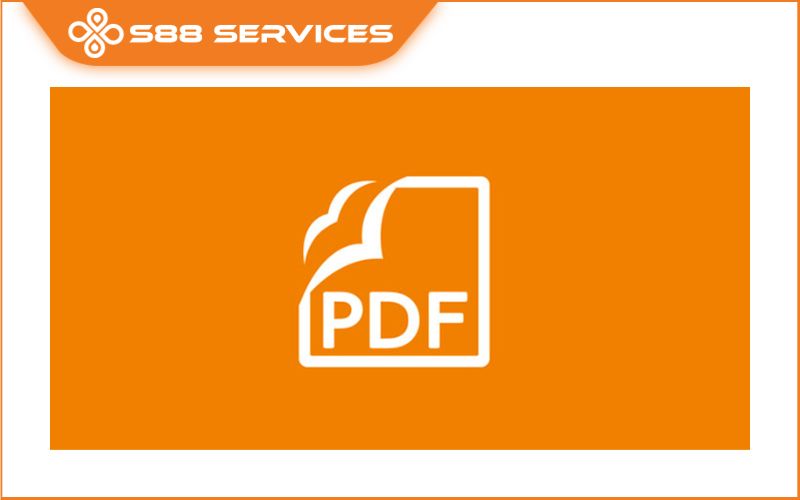
Cách nối, gộp, ghép File PDF bằng Foxit Reader
Bạn có rất nhiều File PDF riêng lẻ và bạn muốn kết hợp chúng thành 1 File duy nhất để tiện in hơn nhưng lại không biết cách. Đừng lo lắng mà hãy truy cập ngay bài viết Cách nối, gộp, ghép file PDF bằng Foxit Reader nhanh nhé!

In File PDF bị mờ - Nguyên nhân và cách khắc phục
Cũng như khi in File Word, việc in File PDF có thể cũng không cho được bản in chất lượng như mong muốn. Nếu File PDF của bạn in ra bị mờ, hãy tham khảo cách khắc phục tài bài viết In File PDF bị mờ - Nguyên nhân và cách khắc phục hiệu quả, chi tiết.


Với nội dung bài viết trên, S88 Services mong rằng đã có thể giúp bạn có những thông tin hữu ích hơn xung quanh cài máy in PDF cho Win 10 hiệu quả. Chúc các bạn thành công và hẹn gặp lại trong những chủ đề tiếp theo.
===================
S88 Services - Chuỗi trung tâm dịch vụ máy tính, laptop có hơn 10 năm kinh nghiệm, đi đầu trong lĩnh vực cung cấp các dịch vụ cần thiết để chăm sóc toàn diện cho các thiết bị công nghệ, bao gồm:
- Dịch vụ sửa chữa, bảo dưỡng máy tính, laptop
- Dịch vụ dán decal, skin làm đẹp cho laptop, điện thoại, máy ảnh,...
- Dịch vụ phân phối các linh kiện, phụ kiện điện tử chính hãng đến từ các thương hiệu lớn như Lenovo, Asus, Dell, Sony, Acer, Apple…
Hãy đến ngay với #S88Services - Hệ thống chăm sóc toàn diện laptop Số 1 Việt Nam!
--------------------------------
Hệ thống S88 Services:
✆ Liên hệ hotline - 0247.106.9999
✆ Nhắn tin: https://m.me/s88vn
✆ Website: http://s88.vn/
Địa chỉ:
✣ 40 Trần Đại Nghĩa - Hai Bà Trưng - Hà Nội (số máy lẻ 310)
✣ 164 Nguyễn Xiển - Thanh Xuân - Hà Nội (số máy lẻ 311)
✣ Số 9 đường Huỳnh Thúc Kháng kéo dài (gần Bệnh viện GTVT) - Đống Đa - Hà Nội (số máy lẻ 312)
✣ 106 Hồ Tùng Mậu - Cầu Giấy - Hà Nội (số máy lẻ 313)
✣ 378 Phạm Văn Đồng - Từ Liêm - Hà Nội (số máy lẻ 411)
✣ 166 Vạn Phúc - Hà Đông - Hà Nội (số máy lẻ 224)