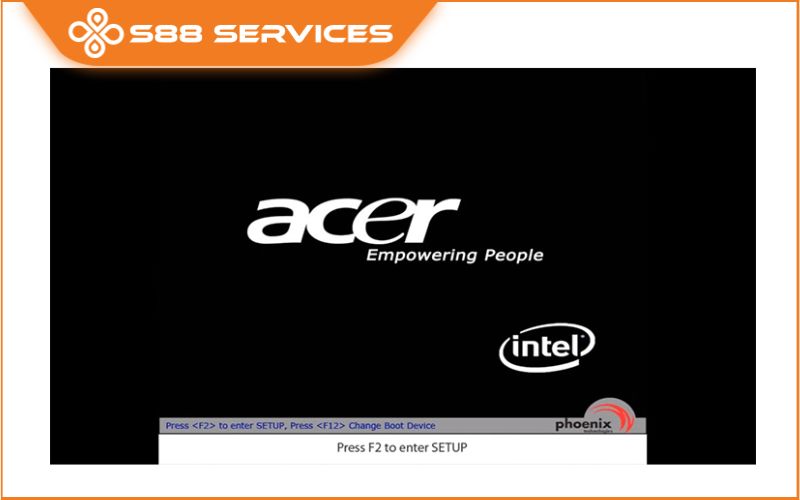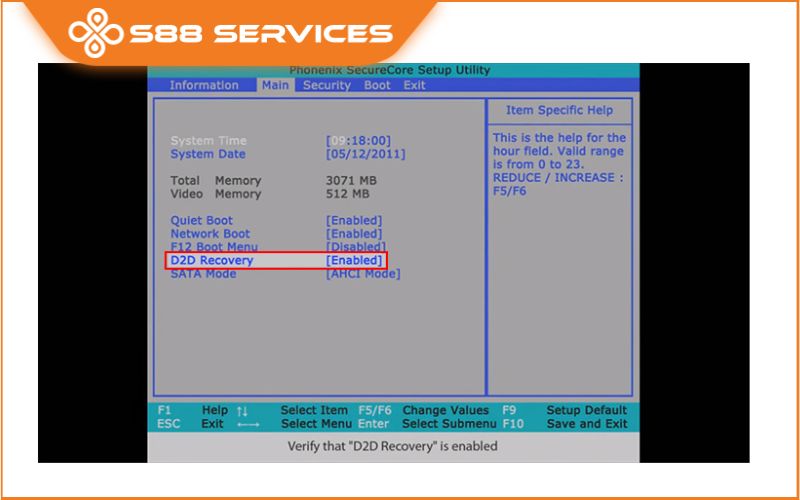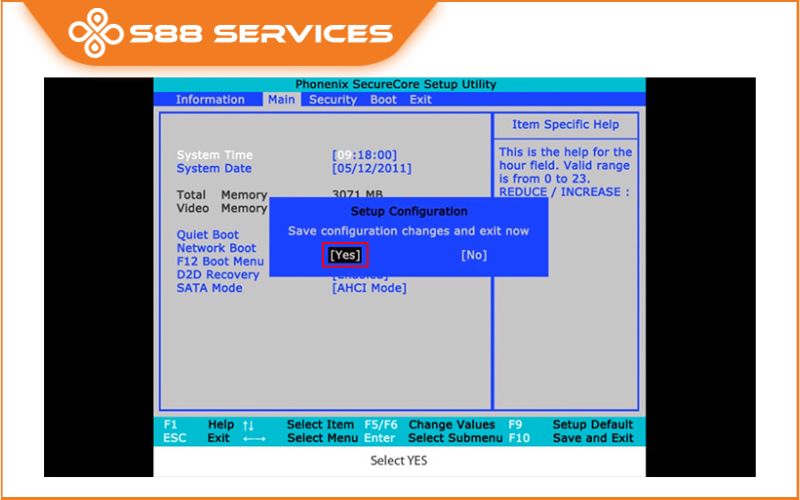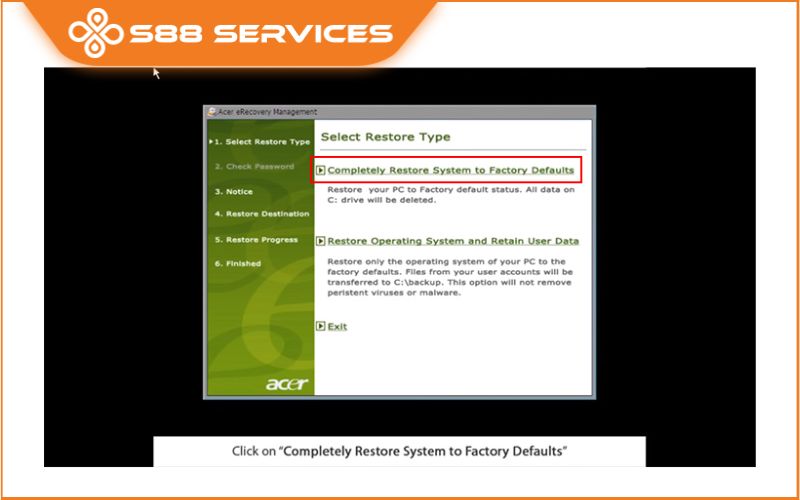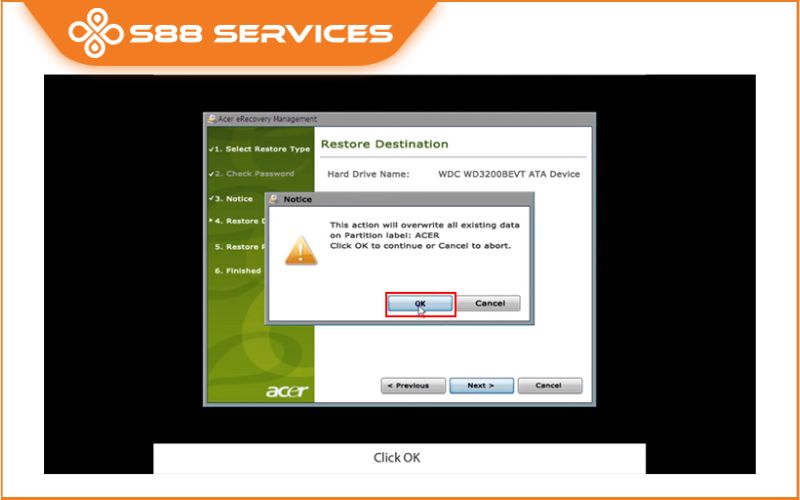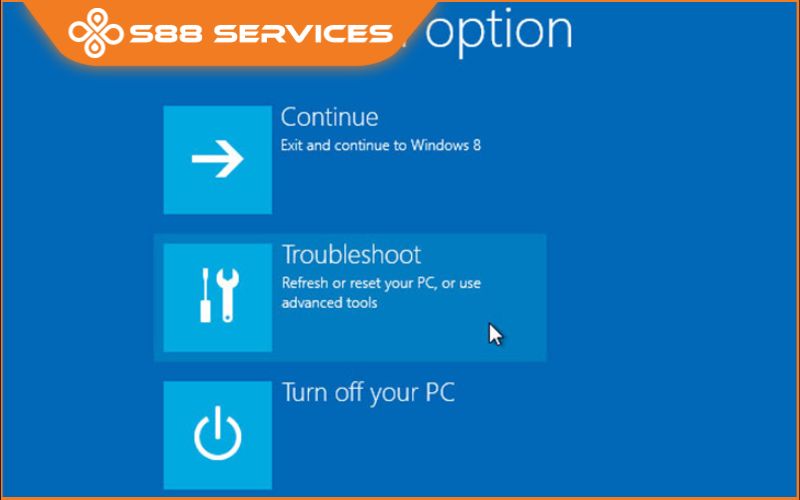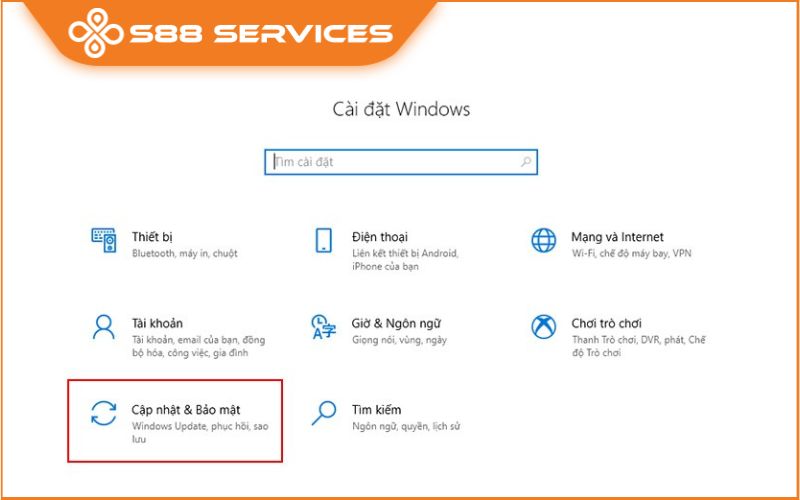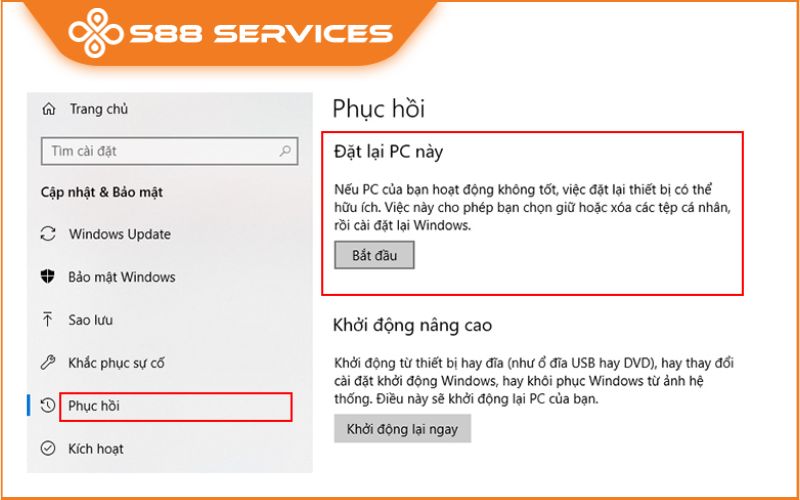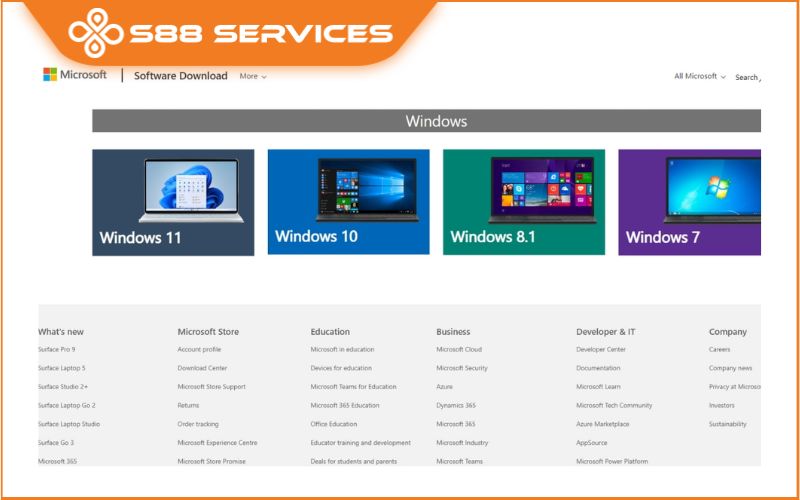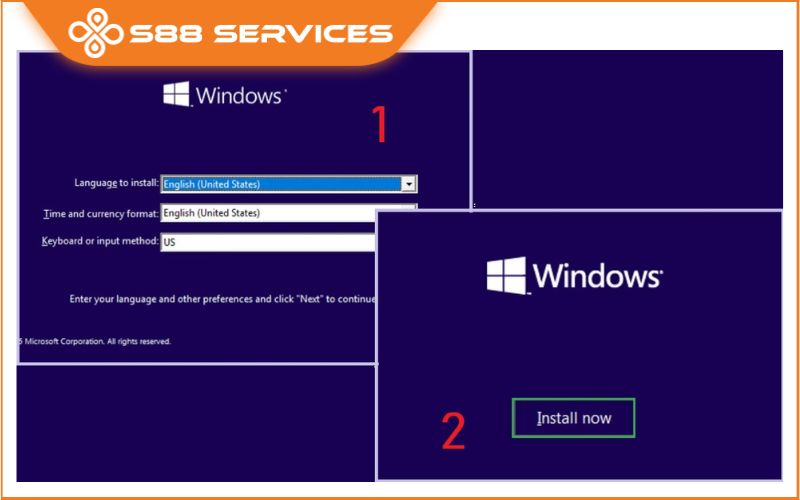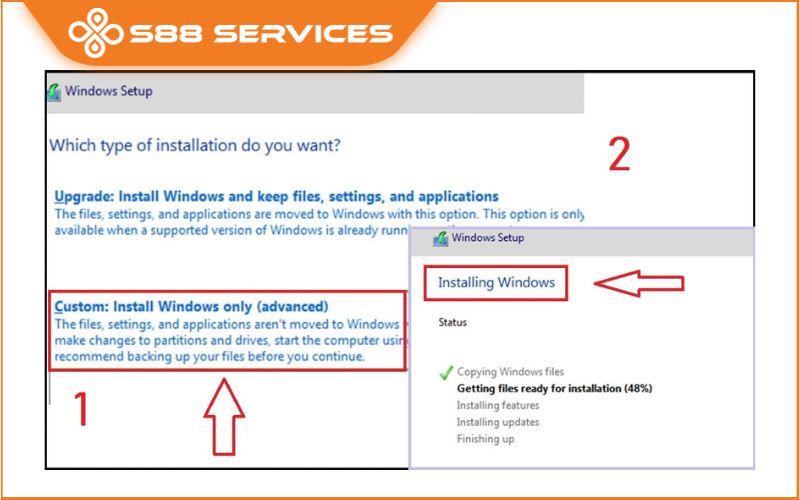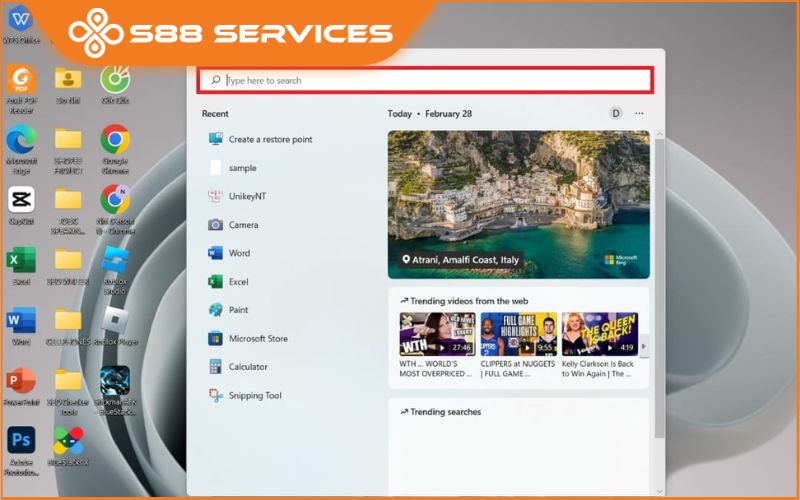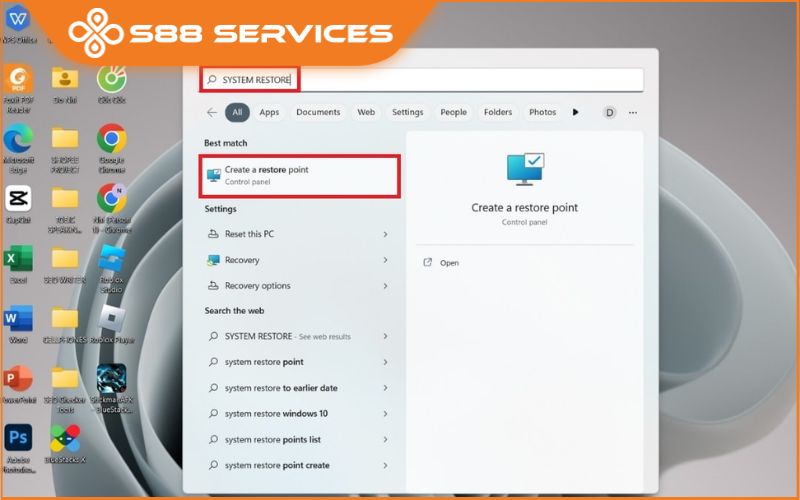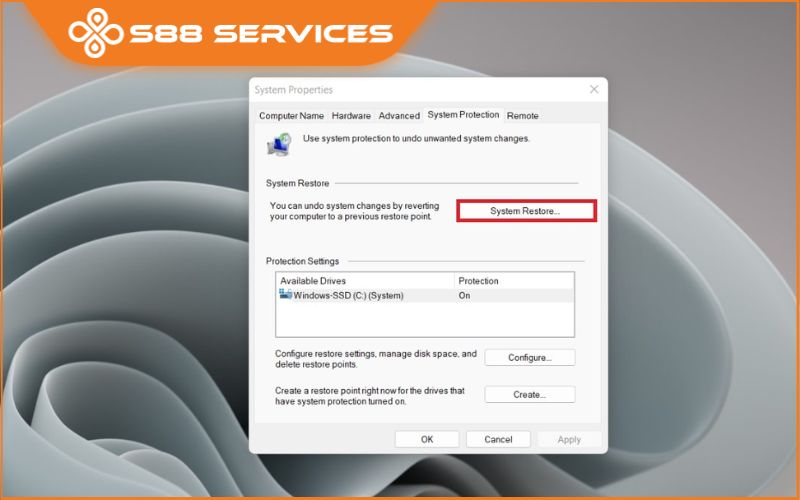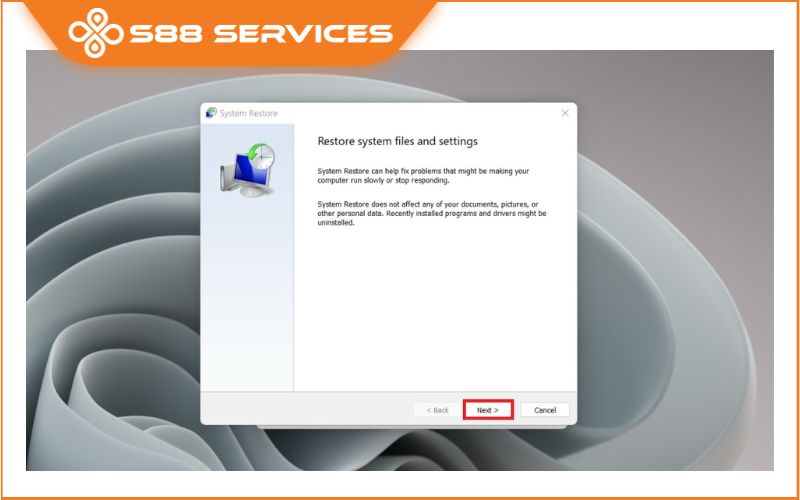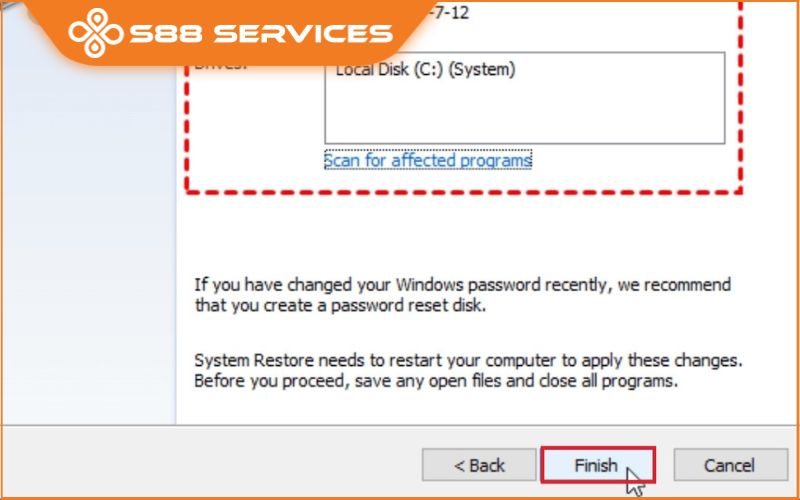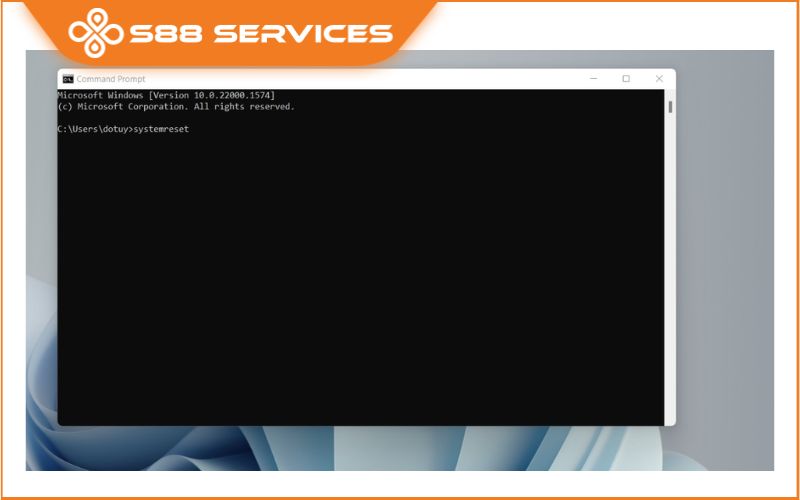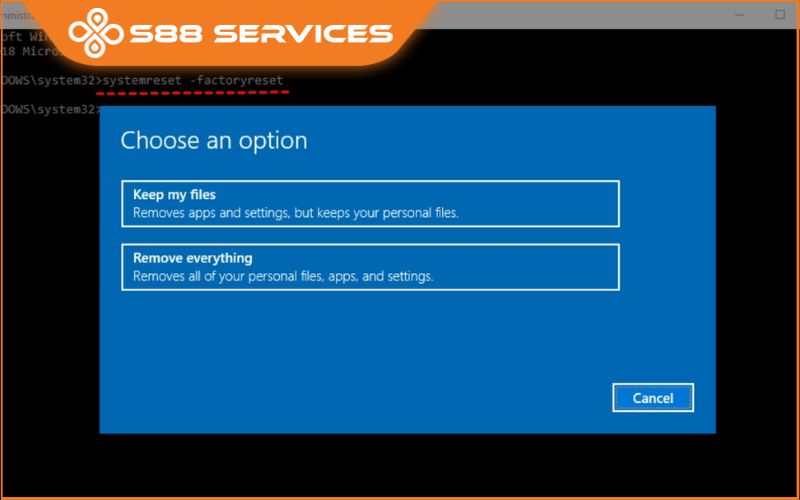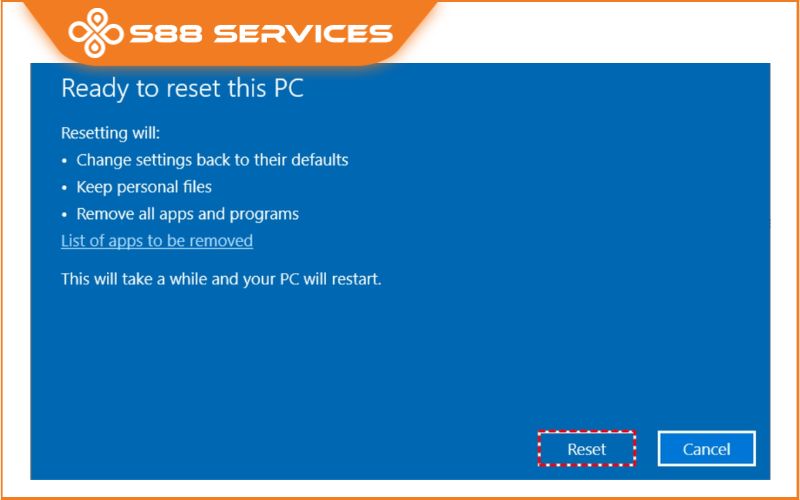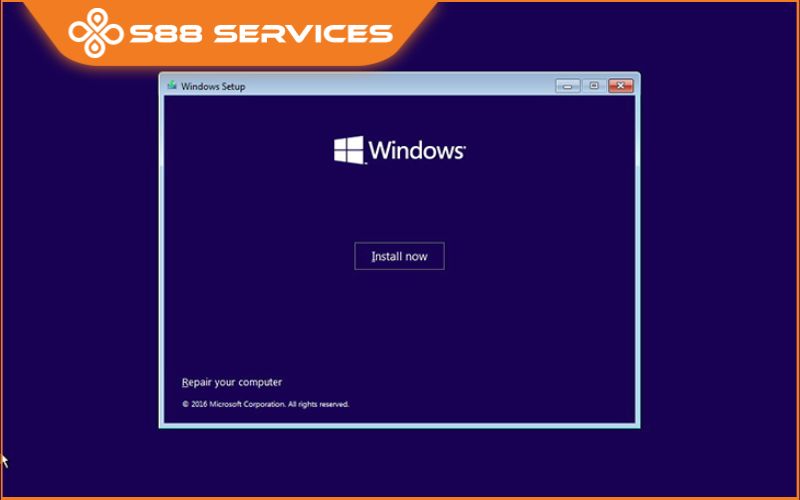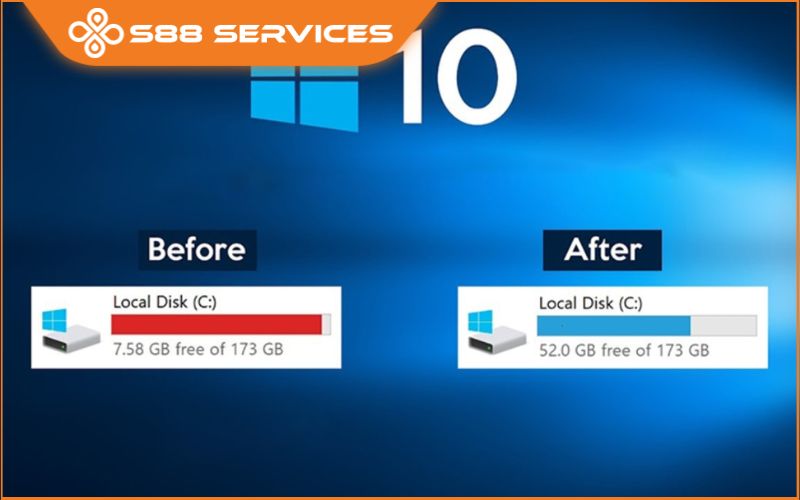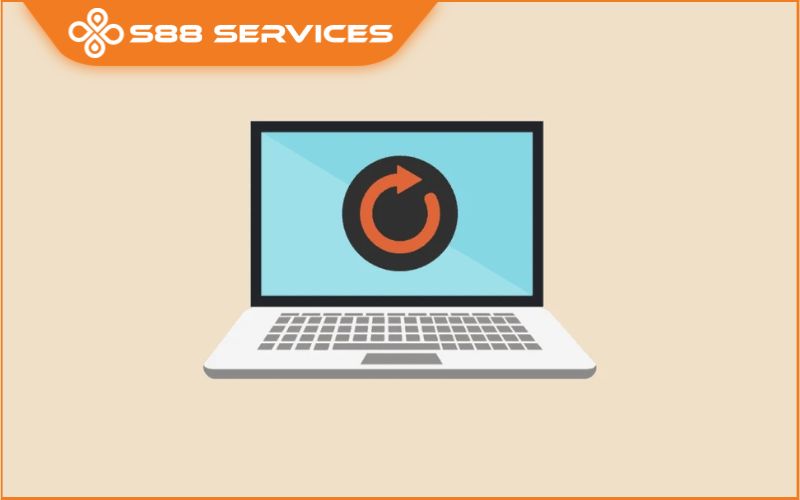Reset máy, cài win lại là những phương pháp được coi là “toàn diện” nhất mà người sử dụng máy tính tìm đến khi máy gặp trục trặc. Điều này có đúng? Đâu là cách reset máy tính như ban đầu? Liệu việc reset có gây ảnh hưởng đến những dữ liệu quan trọng hay không?,... Tất cả những câu hỏi trên sẽ được S88 Services giải đáp một cách chi tiết nhất thông qua nội dung bài viết sau, đừng bỏ lỡ nhé! > Có thể bạn cũng quan tâm đến những dịch vụ sửa laptop/ sửa máy tính khác.
Những “lợi ích” của việc reset máy tính
Reset máy tính - hay còn gọi là đưa máy tính trở về trạng thái ban đầu, việc làm làm này sẽ giúp bạn có thể “khắc phục” khá hiệu quả nhiều trường hợp đến từ lỗi xung đột, virus,... và nhằm đạt được các mục đích cụ thể như:
- Sửa lỗi hệ thống: bạn có thể khắc phục các lỗi hệ thống, xóa bỏ các tập tin và cài đặt không quan trọng, từ đó giúp hệ thống hoạt động mượt mà hơn.
- Cài lại hệ điều hành: trước khi cài lại hệ điều hành nếu hệ điều hành hiện tại bị hỏng hoặc hoạt động không đúng cách.
- Làm sạch thiết bị: Khi sử dụng máy tính quá lâu, rác và các tập tin không cần thiết sẽ tích tụ, làm giảm hiệu suất làm việc. Việc reset giúp làm sạch rác, từ đó cải thiện hiệu suất, tốc độ cho máy tính.
- Xóa dữ liệu: Reset máy tính sẽ dẫn đến xóa bỏ tất cả tập tin, cài đặt trên thiết bị. Vì vậy, bạn có thể dùng cách này nếu muốn xóa dữ liệu cá nhân trước khi cho hoặc bán máy cho người khác.


Khi nào thì cần tìm cách reset máy tính và cần lưu ý gì?
Cần tìm cách reset máy tính khi nào?
Về cơ bản, bạn có thể reset máy tính bất cứ khi nào máy tính gặp vấn đề. Tuy nhiên, không nên quá lạm dụng phương pháp này vì nó thực sự chẳng “toàn năng” như bạn nghĩ. Hãy chỉ nên reset máy tính khi hiện tượng đơ chậm và giật lag xảy ra quá nhiều, ảnh hưởng tới công việc của bạn.
Lưu ý khi cách reset máy tính
Việc tìm cách reset lại máy tính khá đơn giản, tuy nhiên rất mất thời gian. Bạn sẽ phải đợi từ 1 đến 2 tiếng để hoàn tất quá trình này.
Sau quá trình tìm cách reset máy tính, thì bạn sẽ “đối mặt” với những “nguy cơ” sau:
- Reset máy tính sẽ xóa tất cả dữ liệu hiện có trên máy tính. Thiết bị của bạn sẽ trở lại nguyên bản như lúc mới mua.
- Tất cả ứng dụng sẵn có trên máy sẽ bị xóa sạch, bạn phải tự tay cài lại từng ứng dụng.
- Tài khoản Windows của bạn cũng sẽ bị xóa, bạn cần đăng nhập và thiết lập lại.

Và quan trọng nhất là: Thiết bị sau khi reset sẽ mất dữ liệu và những ứng dụng đã cài đặt (nhất là đối với các hệ điều hành Win 10). Vì vậy bạn nên lưu ý lưu trữ, back-up lại những dữ liệu quan trọng trước khi thực hiện các cách reset máy tính.
Tuy nhiên, nếu không muốn mất hết dữ liệu, bạn có thể chọn 1 trong 2 tùy chọn sau:
- Keep my files: xóa tất cả các app và cài đặt bạn đã thiết lập, nhưng vẫn giữ lại file cá nhân.
- Remove everything: Xóa tất cả app, cài đặt lẫn file cá nhân.
+ Xóa tất cả các ổ.
+ Chỉ xóa ổ cài Win.
Có thể bạn cũng quan tâm đến:
Cách sửa máy tính online nhanh chóng, hiệu quả nhất
Dịch vụ sửa chữa máy tính uy tín, lấy ngay trong ngày tại Hà Nội
Top 7 địa điểm sửa laptop uy tín hàng đầu Hà Nội (cập nhật 2023)
7 cách reset máy tính nhanh chóng và hiệu quả nhất
1.Phục hồi được cài đặt sẵn từ nhà sản xuất
Nếu bạn là một người không am hiểu nhiều về máy tính thì Recovery theo chế độ phục hồi được cài đặt sẵn từ nhà sản xuất là phương án nhanh và dễ nhất để phục hồi lại Windows mà không cần công cụ hỗ trợ nào. Và đặc biệt là không tốn phí.
Tuy nhiên, có một lưu ý khi tìm cách để reset máy tính - Recovery này là chỉ có thể thực hiện khi máy tính được tích hợp Windows bản quyền và sử dụng được cho Win 7/8/8.1/10. Thêm nữa, cũng tùy thuộc vào nhà sản xuất mà tính năng Recovery Partition sẽ được ẩn hoặc hiện ra ở màn hình khởi động máy tính.
Danh sách một số phím tắt truy cập vào chế độ Recovery ở một số hãng máy tính:
- Acer – Alt + F10.
- Asus – F9.
- Dell/Alienware – F8.
- HP – F11.
- Lenovo – F11.
- MSI – F3.
- Samsung – F4.
- Sony – F10.

Các bước reset cài đặt từ nhà sản xuất được thực hiện lần lượt như sau (Ví dụ được thực hiện trên laptop Acer):
Bước 1: Nhấn và giữ phím F2 khi máy vừa khởi động và tên nhà sản xuất hiện lên để vào cài đặt.
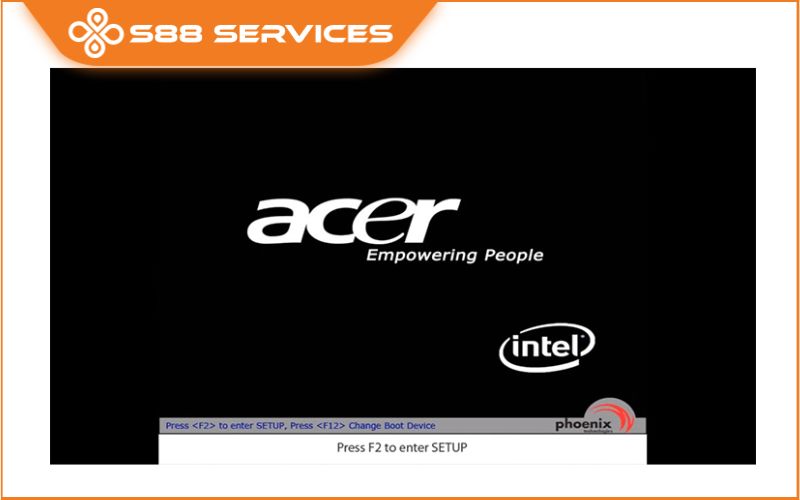
Bước 2: Click đến mục Main và hãy đảm bảo rằng D2D Recovery là Enabled.
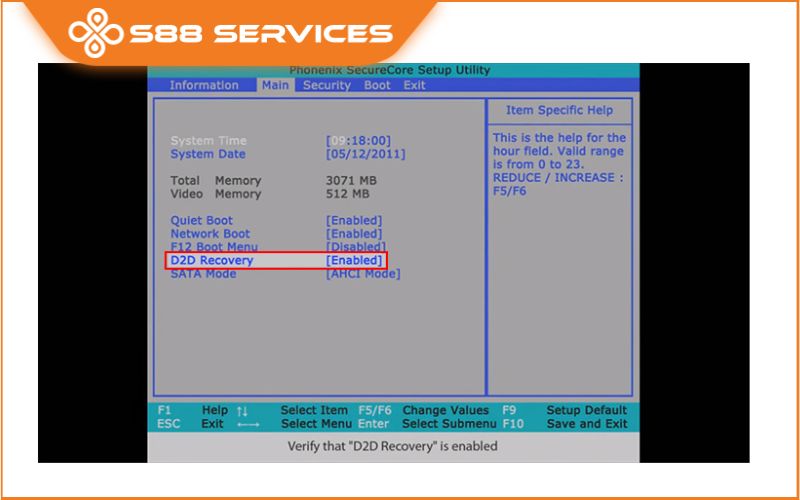
Bước 3: Nhấn phím F10 để lưu và thoát. Bạn chọn Yes.
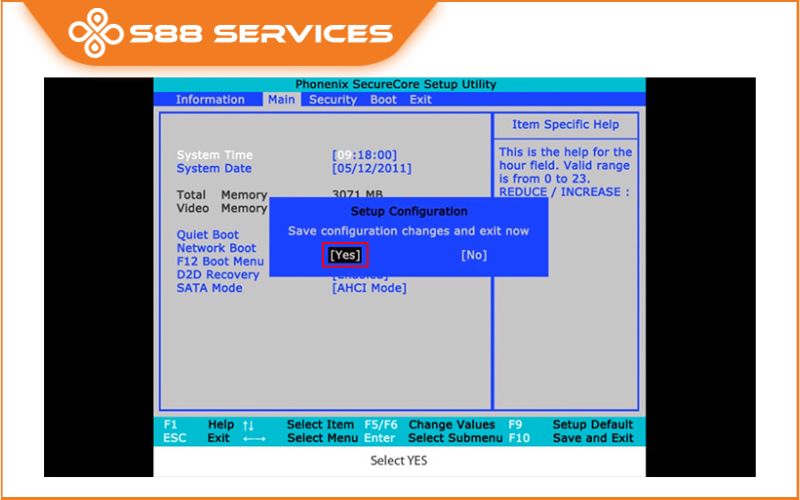
Bước 4: Click vào Completely Restore System to Factory Defaults và sau đó chọn Next.
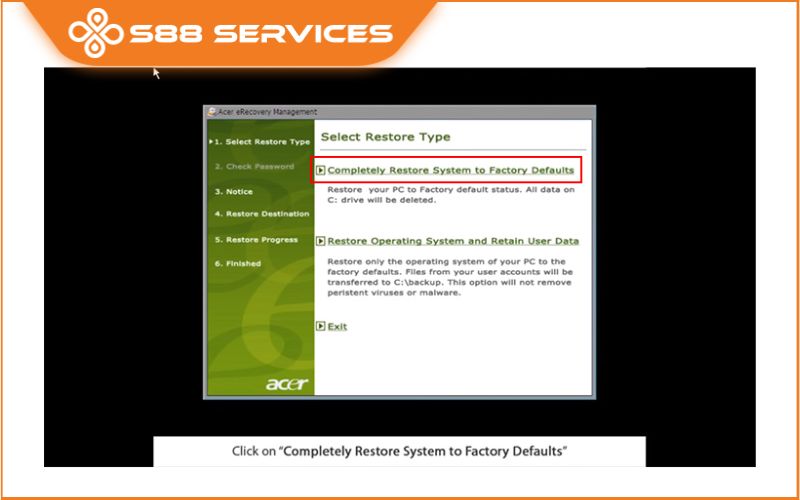
Bước 5: Chọn OK là đã hoàn thiện các bước tìm cách reset máy tính được cài đặt sẵn từ nhà sản xuất.
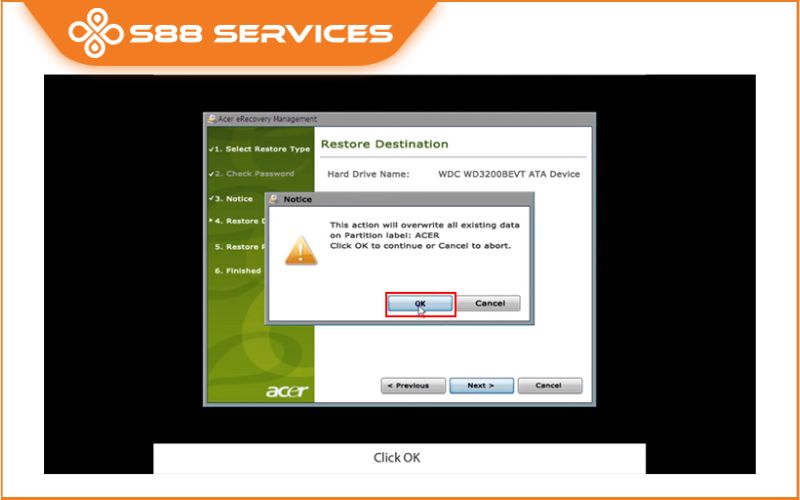
2.Sử dụng đĩa phục hồi từ nhà sản xuất (Recovery Disk)
Bạn có thể tìm cách reset máy tính thông qua đĩa phục hồi do nhà sản xuất đính kèm khi mua máy tính có cài sẵn Windows bản quyền (hoặc khóa bản quyền theo máy).
Những đĩa này thường là CD hoặc DVD có chứa tất cả dữ liệu để người dùng thiết lập phục hồi Windows trở lại trạng thái ban đầu nhanh chóng và sẽ được lưu trong một phân vùng phục hồi trên đĩa.
Và cũng có 1 lưu ý rằng: Phương pháp này có thể sử dụng trên trên Win 7/ 8, 8.1/10, đồng thời hoàn toàn không tốn phí.
Để tìm cách reset máy tính bằng Recovery Disk, các bạn có thể thực hiện theo các bước lần lượt như sau:
Bước 1: Vào BIOS hoặc UEFI để thay đổi trình tự khởi động sao cho hệ điều hành khởi động từ đĩa CD, DVD hoặc USB (tùy thuộc vào phương tiện đĩa cài đặt của bạn).
- BIOS: Là Hệ thống Đầu vào/Đầu ra Cơ bản có nhiệm vụ giúp kiểm soát các tính năng cơ bản của máy tính.
- UEFI: Là phiên bản hiện đại hơn của BIOS, được sử dụng cho Win 8 trở về sau.
Bước 2: Đưa đĩa cài đặt Windows vào ổ DVD (hoặc kết nối nó với cổng USB).
Bước 3: Khởi động lại máy tính và xác nhận khởi động từ đĩa CD.
Bước 4: Trong menu xuất hiện, chọn trong menu Troubleshooting / Computer recovery (Khắc phục sự cố / Khôi phục máy tính). Làm theo hướng dẫn của trình hướng dẫn. Chương trình khôi phục sẽ tự động thực hiện phần còn lại.
Bước 5: Chờ cho đến khi quá trình khôi phục hoàn tất và khởi động lại máy tính.
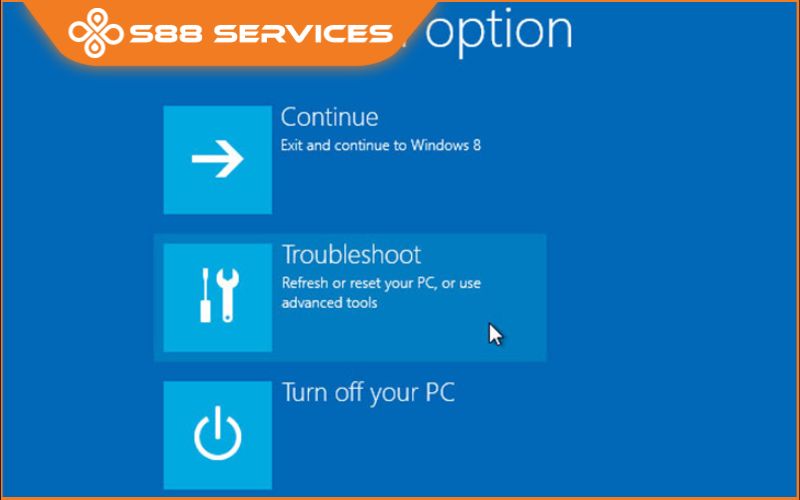

3.Sử dụng tính năng Refresh và Reset có sẵn trên máy để tìm cách reset máy tính
Tính năng Refresh và Reset có sẵn trên máy để tìm cách reset máy tính thường được tích hợp sẵn trong máy, không cần tốn phí. Tuy nhiên, nó cũng chỉ được dùng cho phiên bản Win 8, 8.1 và Win10.
- Refresh máy tính: Windows sẽ lưu lại các tệp tin, thiết lập cài đặt cá nhân của bạn. Các ứng dụng tải từ Windows Store sẽ được giữ lại, còn các chương trình cài đặt trên Desktop sẽ bị xóa bỏ.
- Reset máy tính: Windows sẽ xóa tất cả mọi thứ trên hệ điều hành và khôi phục cài đặt gốc như khi bạn mới mua về. Giống như bạn cài lại Win và format lại ổ cứng.
Các bước sử dụng tính năng Refresh và Reset có sẵn trên máy được thực hiện lần lượt như sau (ví dụ được thực hành bên dưới là Win 10):
Bước 1: Bạn vào Menu start → Cài đặt → Cập nhật và bảo mật.
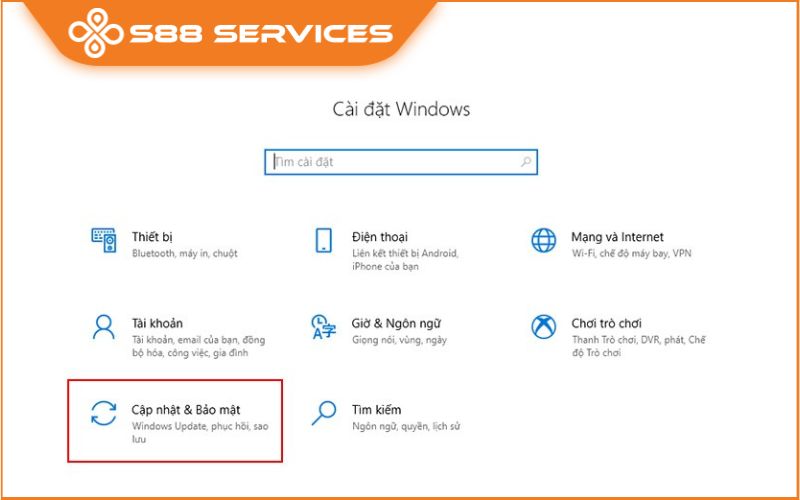
Bước 2: Trong tab Phục hồi, bạn chọn Bắt đầu tại mục Đặt lại PC này.
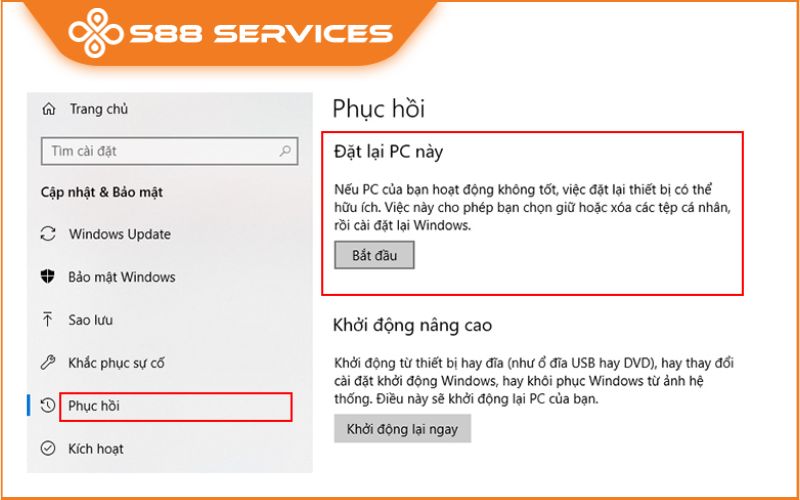
4.Cách reset máy tính về trạng thái ban đầu bằng đĩa cài đặt hệ điều hành
Cách này giúp bạn reset máy tính bằng cách cài một hệ điều hành Windows hoàn toàn mới. Trước khi tiến hành, bạn cần sao lưu tất cả dữ liệu đến nơi an toàn vì toàn bộ dữ liệu sẽ bị xóa khi cài lại Win. Sau đó, các bước sẽ được thực hiện lần lượt như sau:
Bước 1: Chuẩn bị đĩa cài đặt Win hoặc tải xuống phiên bản Windows tương ứng từ Microsoft và tạo đĩa USB Boot.
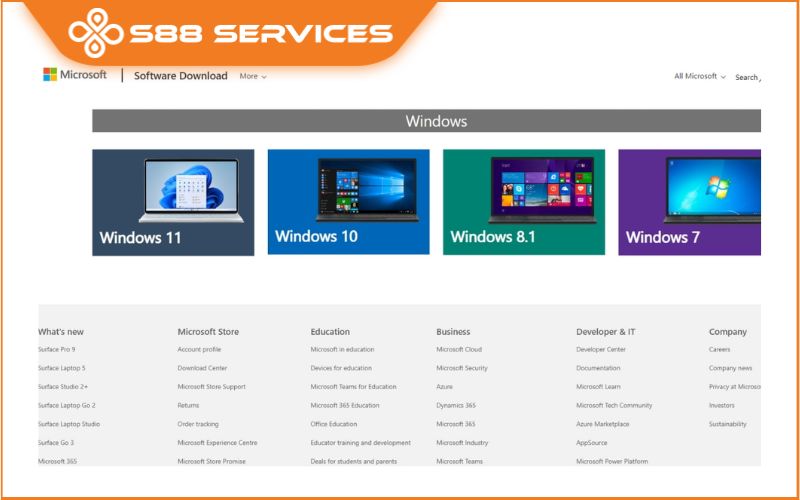
Bước 2: Đưa đĩa cài đặt hệ điều hành vào ổ đĩa C hoặc D hoặc đưa USB boot vào máy tính.
Bước 3: Khởi động lại máy tính bằng cách chọn “restart” và nhấp phím đặc biệt để truy cập BIOS hoặc Boot Menu. Phím này có thể là F1, F10, F12, Esc hoặc Del tùy vào dòng và hãng máy tính.
Bước 4: Khởi động đĩa cài đặt Windows, chọn Enter để tiếp tục → chọn ngôn ngữ, ngày giờ, khu vực địa lý, … → chọn “Install now” để bắt đầu cài Win mới.
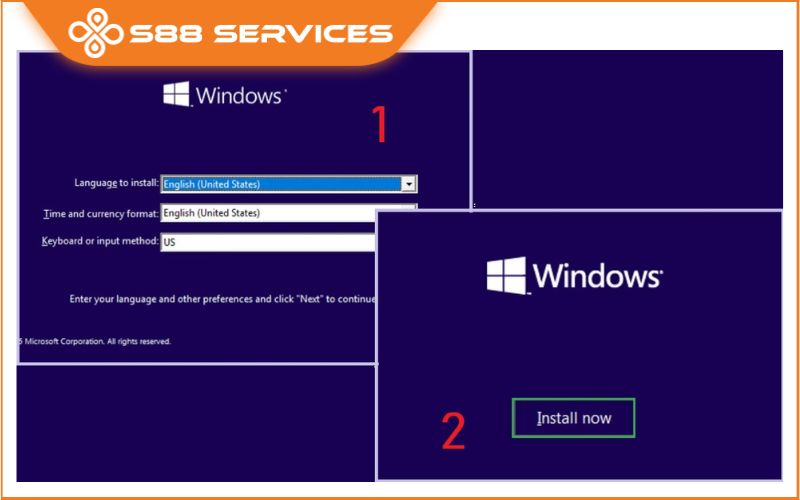
Bước 5: Sau khi cài Win mới, bạn chọn vào “Custom (Advanced)” → chọn ổ đĩa Windows hiện tại → chọn “Format” để thiết lập Win mới, đồng thời xóa tất cả dữ liệu ở Win cũ.
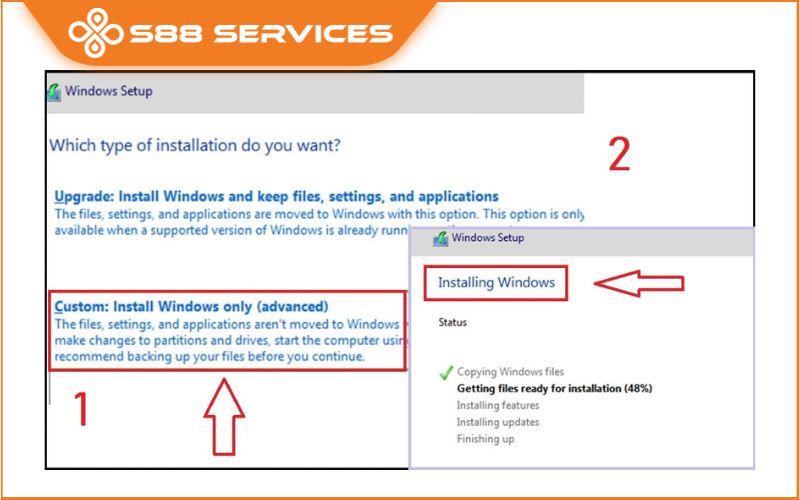
Bước 6: Hoàn thành các bước khác theo hướng dẫn và chờ đến khi quá trình cài Win hoàn tất. Như vậy là bạn đã thành công tìm cách reset máy tính về trạng thái ban đầu.

5.Cách reset máy tính khi bị đơ bằng System Restore Point
Đây cũng là phương pháp đơn giản mà bạn có thể tự mình thực hiện khi đang trong tình trạng loay hoay tìm cách reset máy tính. Tuy nhiên, để sử dụng cách reset này, bạn cần có ít nhất một điểm khôi phục hệ thống đã được tạo trước đó trên máy tính. Và quy trình sẽ được thực hiện tuần tự như sau:
Bước 1: Nhấn phím “Windows + S” để mở cửa sổ tìm kiếm hoặc nhấp vào biểu tượng “search” trên Taskbar.
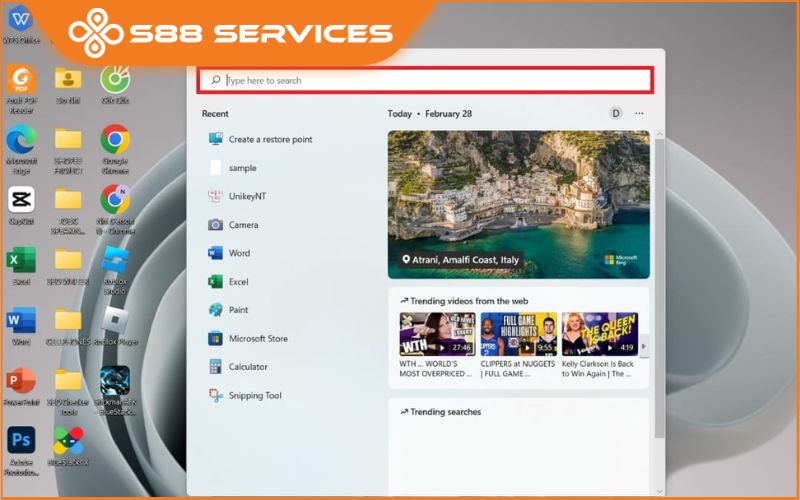
Bước 2: Nhập “System Restore” trên thanh tìm kiếm và chọn vào “Create a restore point”.
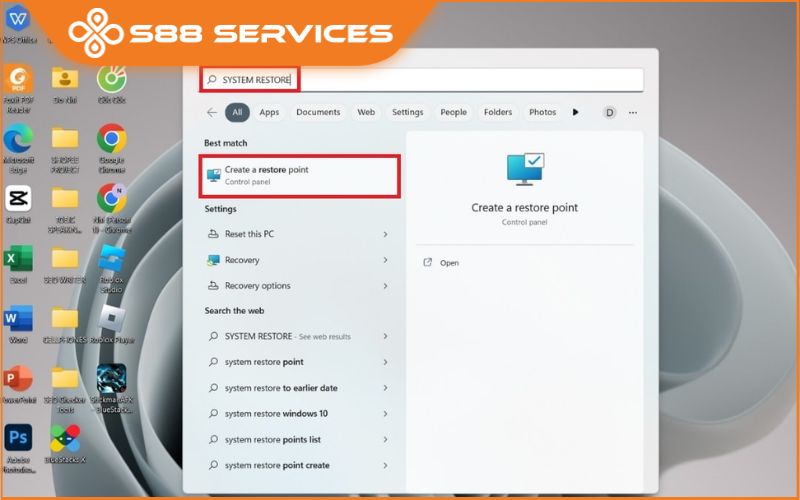
Bước 3: Trong cửa sổ “System Properties”, chọn vào “System Restore” để đi đến trình khôi phục hệ thống.
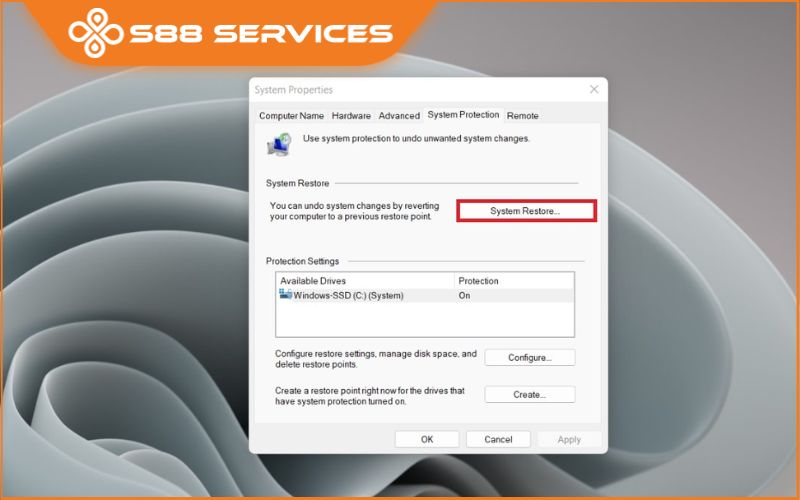
Bước 4: Trong cửa sổ “System Restore”, chọn “Next” → chọn điểm khôi phục hệ thống mà bạn muốn → chọn “Next”.
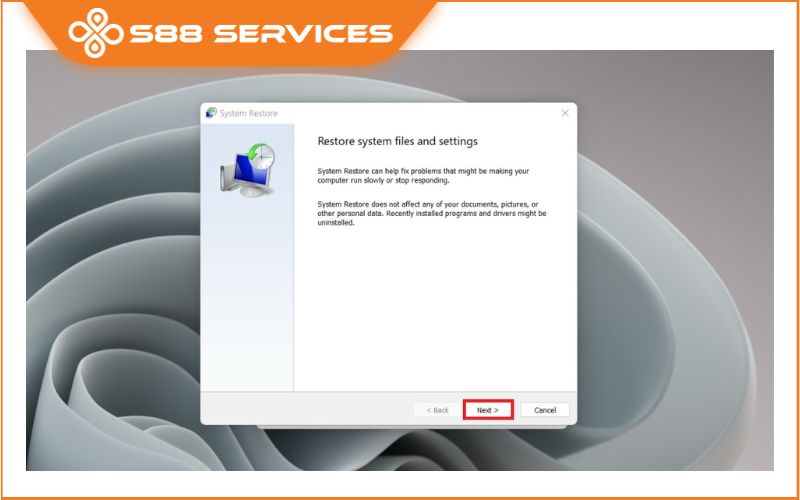
Bước 5: Kiểm tra lại các tùy chọn khôi phục và chọn “Finish” để hoàn tất. Quá trình khôi phục được thực hiện tự động và toàn bộ cài đặt, tập tin mới nhất sẽ bị xóa đi. Sau khi khôi phục, máy tính sẽ khởi động lại và bạn có thể tiếp tục sử dụng như thường.
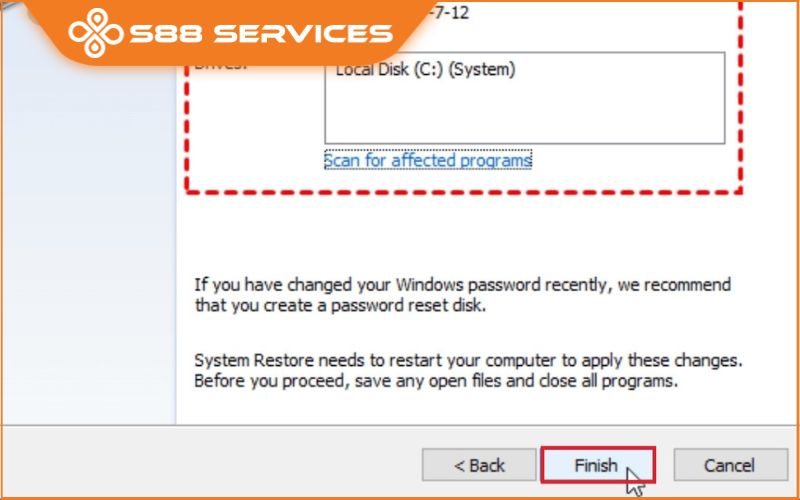
6.Cách reset máy tính Win 10 bằng dòng lệnh
Phương pháp tìm cách reset máy tính này áp dụng được trên hầu hết các máy tính Win 7, 8, 10 và 11. Cách làm cũng khá đơn giản và không yêu cầu tắt máy hay sử dụng phần mềm thứ ba. Các bước sẽ được thực hiện tuần tự như sau:
Bước 1: Nhấp tổ hợp phím “Windows + X” và chọn “Command Promt” hoặc tìm kiếm “Command Promt” trên thanh tìm kiếm của Windows.
Bước 2: Trên cửa sổ Command Promt, nhập lệnh “systemreset” và nhấp “Enter” để thực hiện lệnh.
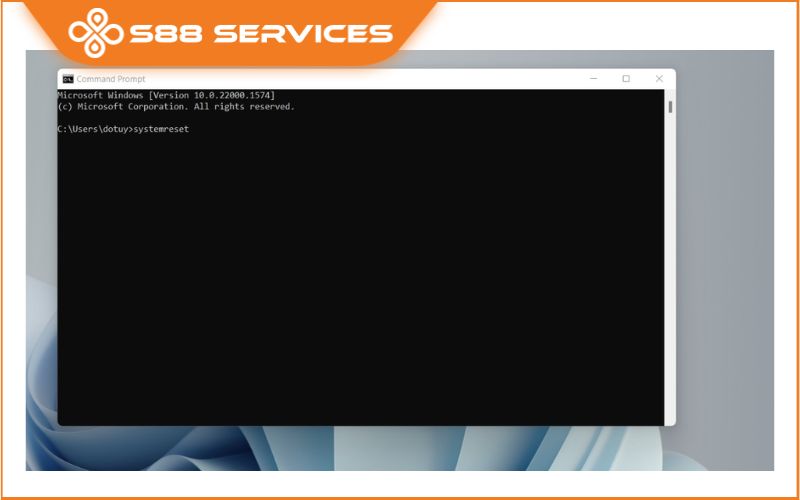
Bước 3: Lúc này, hệ thống cho bạn 2 tùy chọn hiển thị trên màn hình, như sau:
- “Keep my files”: Chọn giữ lại các tập tin cá nhân và chỉ gỡ bỏ các ứng dụng, cài đặt. Khi chọn tùy chọn này, quá trình reset máy tính diễn ra nhanh hơn.
- “Remove everything”: Xóa tất cả dữ liệu cá nhân, cài đặt và ứng dụng trên máy tính. Nếu chọn vào đây, bạn sẽ đưa máy tính trở về trạng thái ban đầu như khi mới mua. Nhưng quá trình reset thường diễn ra rất lâu, có thể lên đến mấy giờ đồng hồ.
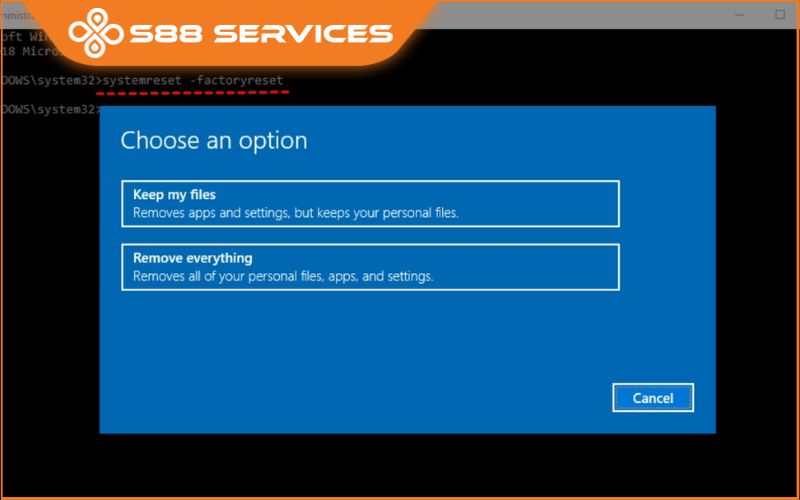
Bước 4: Chọn vào “reset” để bắt đầu quá trình khôi phục máy tính → chờ đến khi quá trình hoàn tất. Vậy là bạn đã hoàn thiện tìm cách reset máy tính bằng dòng lệnh.
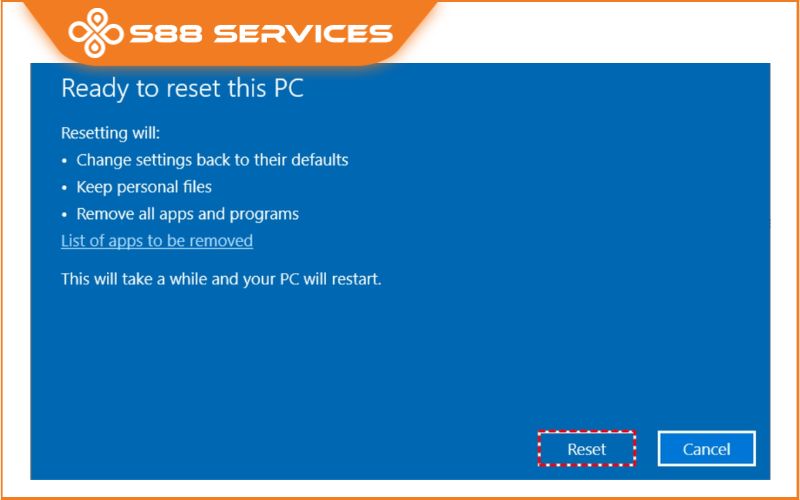
7.Cài đặt lại Win (Win bản quyền)
Nếu sau khi thực hiện tất cả các phương pháp trên để tìm cách reset máy tính nhưng máy tính của bạn vẫn chậm, vẫn hoạt động kém thì bạn có thể tìm cách cài đặt lại Windows cho máy.
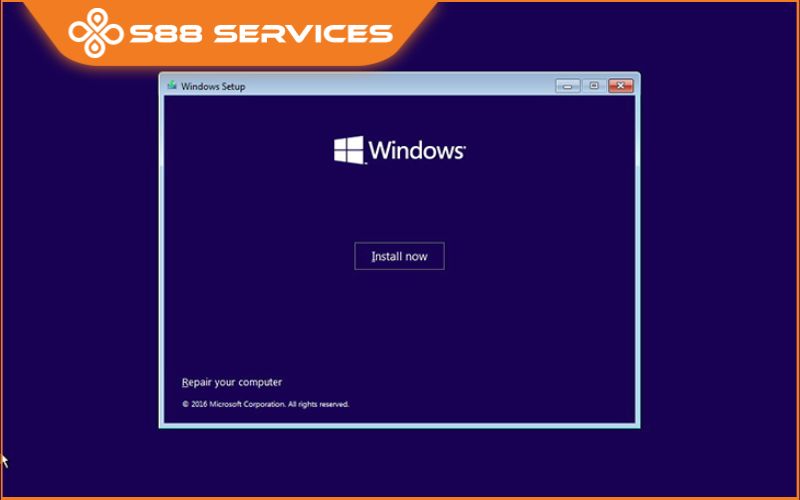
Phương pháp này sẽ chắc chắn giúp chiếc máy của bạn hoàn toàn "sạch sẽ". Tuy nhiên, trước khi cài lại Win bạn nên sao lưu tất cả dữ liệu của mình sang một ổ cứng khác. Vì cài lại Win sẽ làm mất toàn bộ dữ liệu trên hệ điều hành.
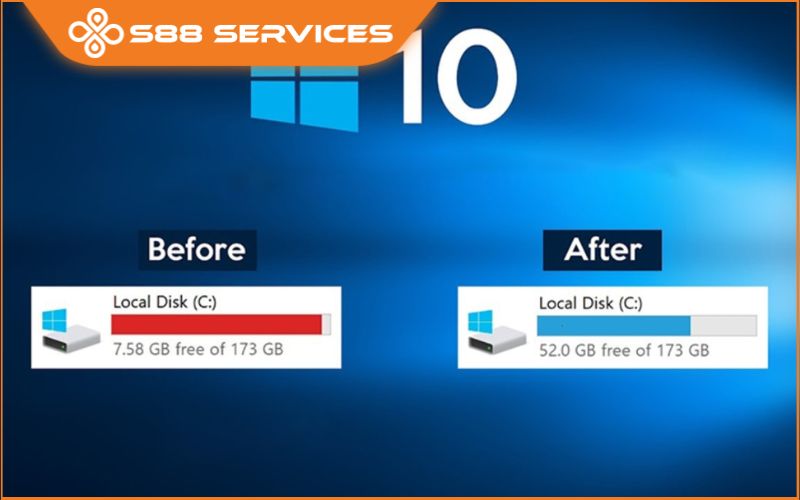
Các câu hỏi thường gặp liên quan đến việc reset máy tính
Khi tìm cách reset máy tính, nhiều người dùng vẫn hay thắc mắc dữ liệu có bị xóa không, phần mềm hệ thống có bị gỡ cài đặt không,… Sau đây là lời giải đáp cho các câu hỏi thường gặp này.
Sau khi reset máy tính, dữ liệu ổ đĩa C có bị xóa không?
Thông thường, nếu bạn reset bằng cách cài lại Win thì dữ liệu ổ đĩa C sẽ mất hết. Ngoài ra, các dữ liệu mà bạn lưu trữ bên ngoài Desktop và trong các thư mục như Document, Download, Images,… cũng bị xóa. Do đó, trước khi reset máy tính, bạn cần tiến hành sao lưu dữ liệu cá nhân.
Các phần mềm có bị gỡ sau khi reset máy tính không?
Chỉ có những phần mềm hệ thống mới được giữ lại sau quá trình reset. Các ứng dụng, phần mềm không phải mặc định đều bị xóa đi.

Thời gian reset máy tính khoảng bao lâu?
Thời gian reset còn tùy thuộc vào lựa chọn của bạn, là chỉ xóa các cài đặt và ứng dụng, hay xóa tất cả dữ liệu, cài đặt và ứng dụng. Hơn nữa, tốc độ reset nhanh hay chậm là khác nhau tùy vào hãng và dòng thiết bị.
Nhưng thông thường, thời gian reset có thể từ 15 phút đến 1 giờ, thậm chí lâu hơn.
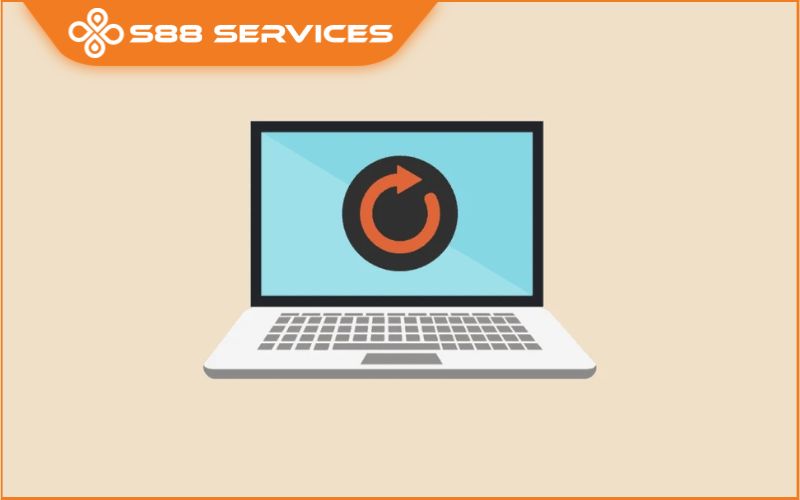
Trên đây là những thông tin mà S88 Services đã tổng hợp, hướng dẫn một cách chi tiết nhất để giúp bạn có những thông tin hữu ích xung quanh việc tìm cách reset máy tính. Chúc các bạn thực hiện thành công và hẹn gặp lại ở những chủ đề tiếp theo!
 |
 |

===================
S88 Services - Chuỗi trung tâm dịch vụ máy tính, laptop có hơn 10 năm kinh nghiệm, đi đầu trong lĩnh vực cung cấp các dịch vụ cần thiết để chăm sóc toàn diện cho các thiết bị công nghệ, bao gồm:
- Dịch vụ sửa chữa, bảo dưỡng máy tính, laptop
- Dịch vụ dán decal, skin làm đẹp cho laptop, điện thoại, máy ảnh,...
- Dịch vụ phân phối các linh kiện, phụ kiện điện tử chính hãng đến từ các thương hiệu lớn như Lenovo, Asus, Dell, Sony, Acer, Apple…
Hãy đến ngay với #S88Services - Hệ thống chăm sóc toàn diện laptop Số 1 Việt Nam!
--------------------------------
Hệ thống S88 Services:
✆ Liên hệ hotline - 0247.106.9999
✆ Nhắn tin: https://m.me/s88vn
✆ Website: http://s88.vn/
Địa chỉ:
✣ 40 Trần Đại Nghĩa - Hai Bà Trưng - Hà Nội (số máy lẻ 310)
✣ 164 Nguyễn Xiển - Thanh Xuân - Hà Nội (số máy lẻ 311)
✣ Chùa Láng (Đường Huỳnh Thúc Kháng kéo dài, sau Bệnh viện GTVT) - Đống Đa - Hà Nội (số máy lẻ 312)
✣ 106 Hồ Tùng Mậu - Cầu Giấy - Hà Nội (số máy lẻ 313)
✣ 378 Phạm Văn Đồng - Từ Liêm - Hà Nội