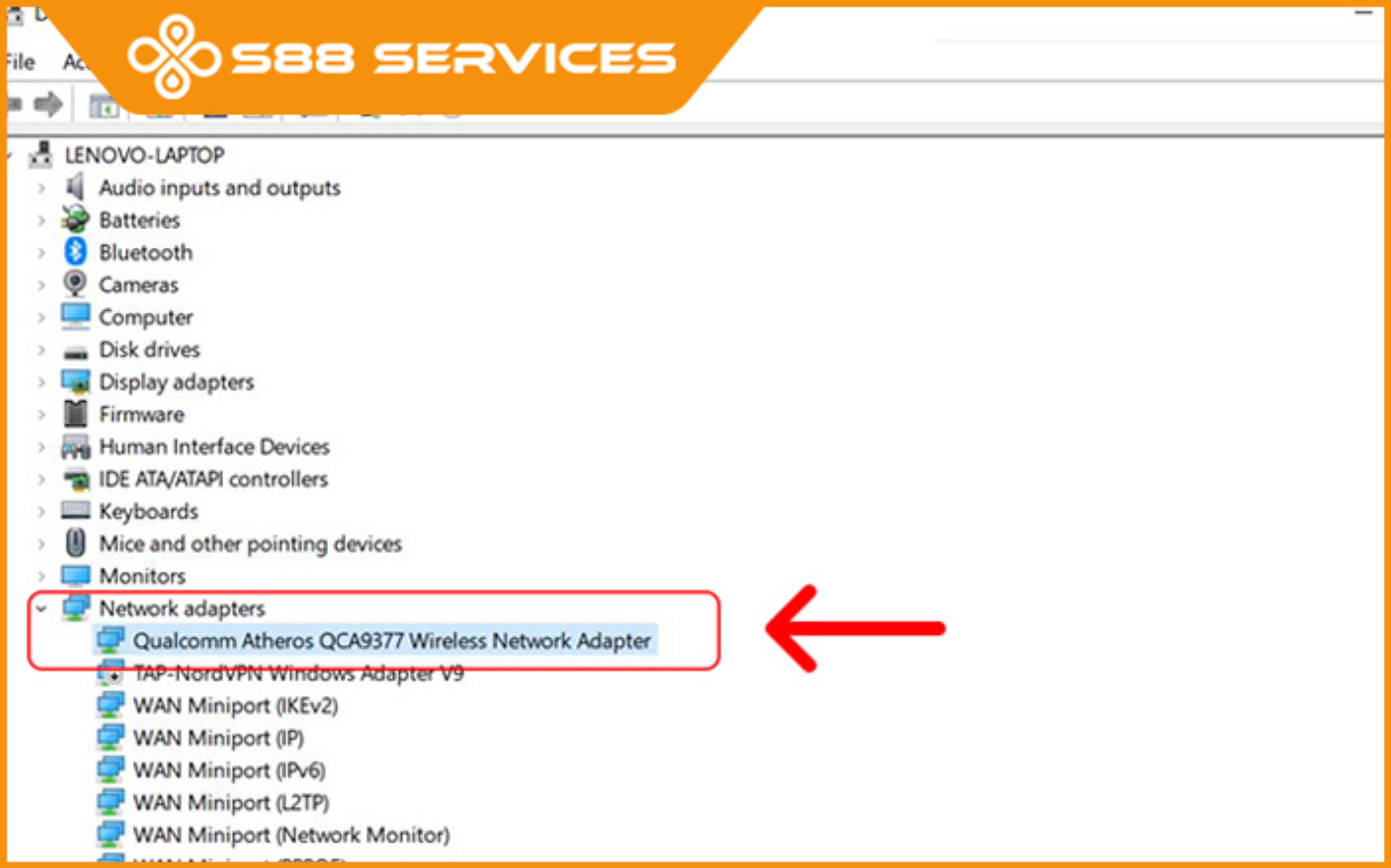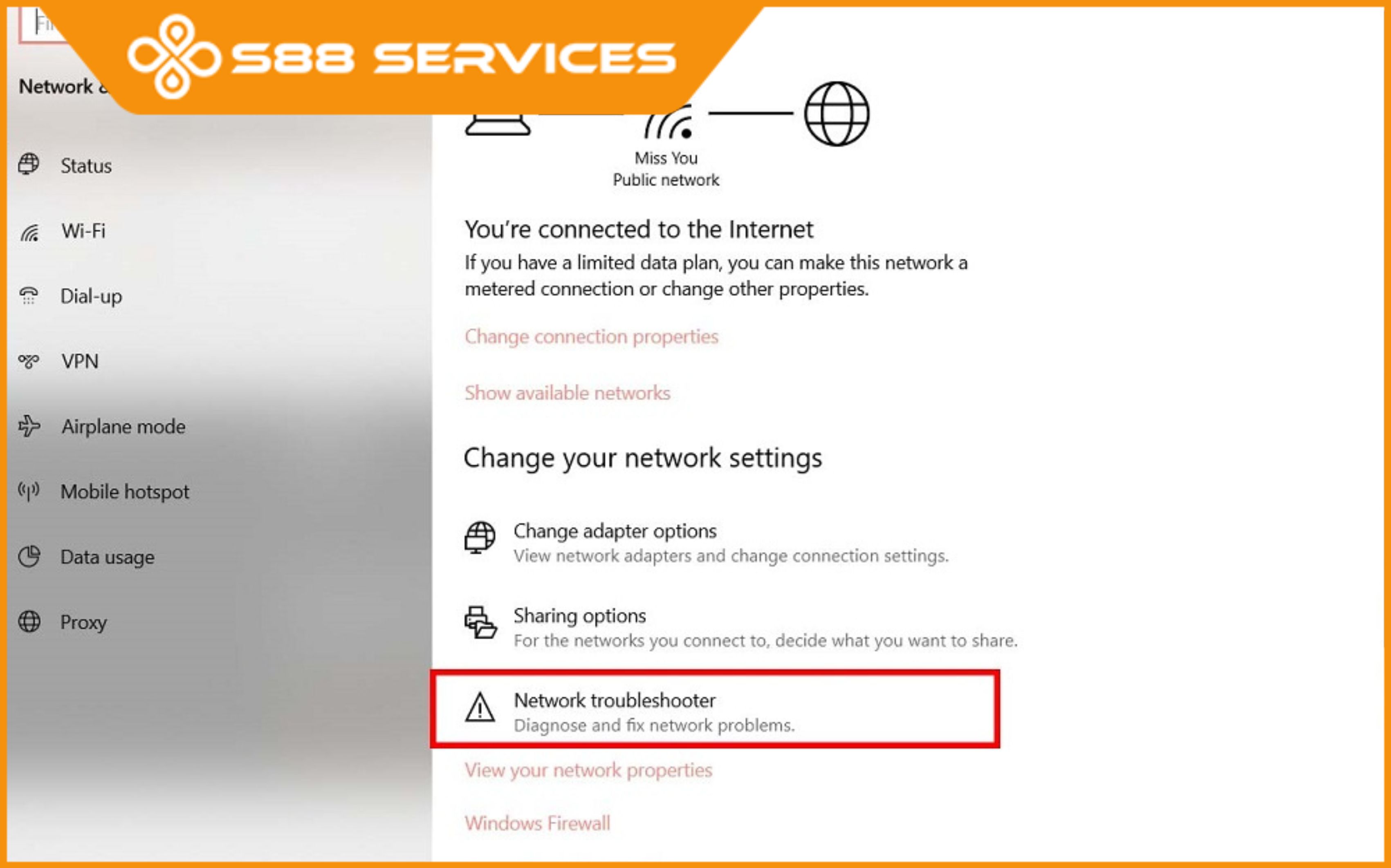Laptop HP sử dụng hệ điều hành Windows 10 mang đến nhiều tính năng và sự tiện lợi cho người dùng. Một trong những tính năng quan trọng là kết nối Wifi, giúp bạn dễ dàng truy cập internet. Tuy nhiên, không phải ai cũng biết cách kết nối Wifi cho laptop HP Windows 10 một cách nhanh chóng và hiệu quả hoặc thường xuyên gặp phải lỗi máy tính không kết nối được wifi. Trong bài viết này, chúng tôi sẽ hướng dẫn bạn từng bước chi tiết về cách kết nối Wifi cho laptop HP chạy Windows 10 và gợi ý địa chỉ sửa laptop nếu gặp phải tình trạng không kết nối được wifi.

Kiểm tra mạng wifi trên laptop HP

Trước khi kết nối Wifi, bạn cần kiểm tra xem card mạng Wifi trên laptop HP của mình có hoạt động bình thường không. Nếu bạn không thấy biểu tượng Wifi trên thanh taskbar, có thể card mạng Wifi bị tắt hoặc gặp vấn đề. Hãy chắc chắn rằng card Wifi của bạn đã được bật.
Bật wifi trên laptop
Để kết nối Wifi cho laptop HP Windows 10, bạn cần bật Wifi lên bằng cách làm theo các bước sau:
Bước 1: Nhấp vào biểu tượng Wifi trên thanh Taskbar (góc dưới bên phải màn hình).
Bước 2: Nếu Wifi chưa được bật, bạn sẽ thấy một biểu tượng có dấu chéo. Nhấp vào biểu tượng Wifi để bật chức năng này.
Bước 3: Sau khi Wifi được bật, máy tính của bạn sẽ tự động tìm kiếm các mạng Wifi có sẵn trong khu vực.

Kết nối Wifi trên laptop HP
Sau khi bật Wifi, bạn chỉ cần thực hiện các bước sau để kết nối mạng:
Bước 1: Nhấp vào biểu tượng Wifi trên thanh Taskbar để mở danh sách các mạng Wifi có sẵn.
Bước 2: Chọn mạng Wifi bạn muốn kết nối và nhấn vào Connect.
Bước 3: Nhập mật khẩu Wifi (nếu có) vào ô yêu cầu và nhấn Next để tiếp tục.
Bước 4: Chờ trong vài giây cho máy tính hoàn tất kết nối với mạng Wifi. Khi kết nối thành công, bạn sẽ thấy thông báo Connected.
Một số lỗi thường gặp khi kết nối wifi trên laptop HP

Trong trường hợp bạn gặp phải lỗi khi kết nối Wifi, dưới đây là một số cách khắc phục:
Khởi động lại laptop và router Wifi: Đôi khi việc khởi động lại máy tính và modem/router Wifi sẽ giúp khắc phục các sự cố kết nối.
Cập nhật driver mạng Wifi: Hãy đảm bảo rằng driver mạng Wifi trên laptop HP của bạn đã được cập nhật mới nhất. Bạn có thể kiểm tra và tải driver từ website chính thức của HP.
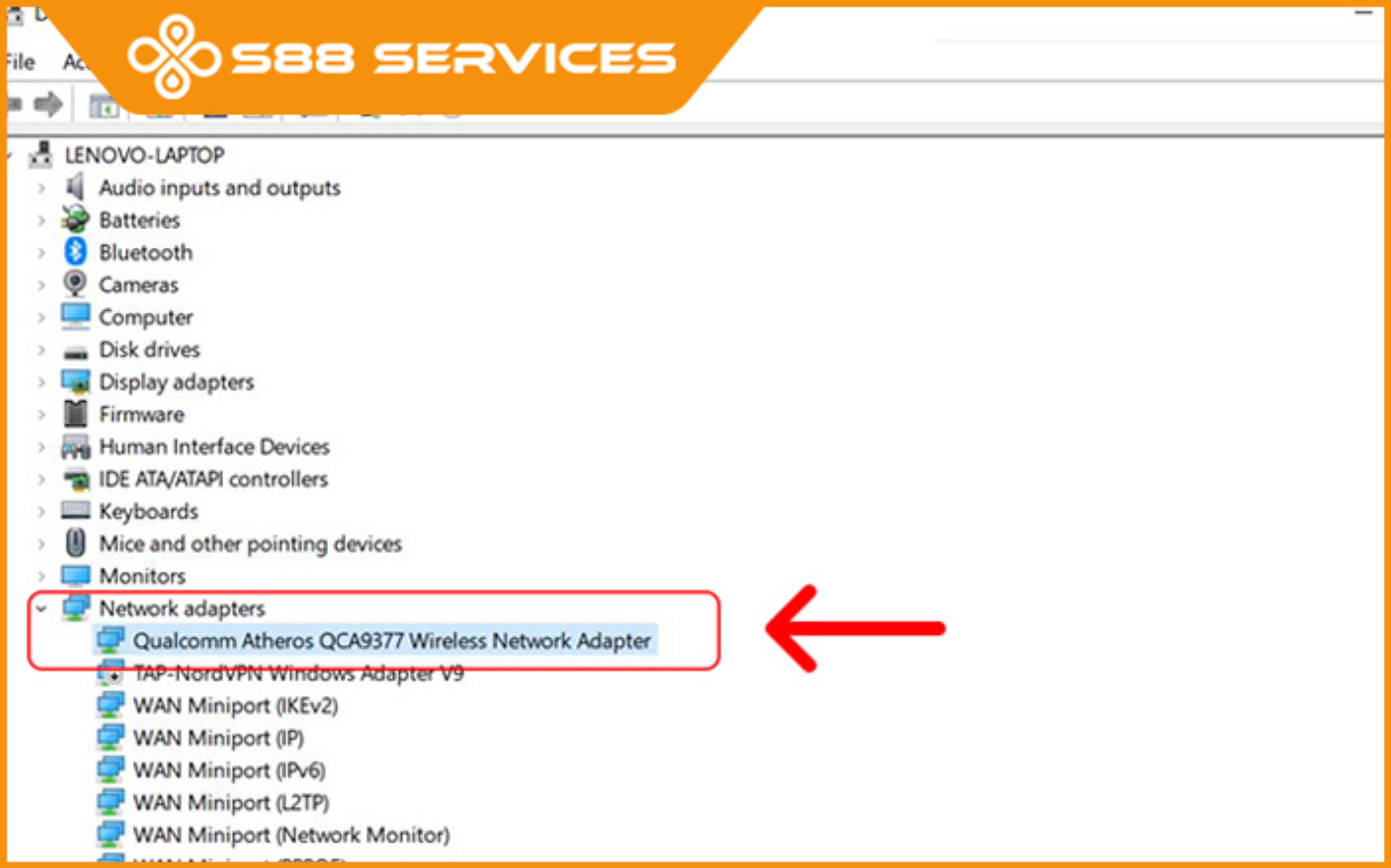
Sử dụng Network Troubleshooter: Windows 10 cung cấp công cụ khắc phục sự cố mạng tự động. Bạn có thể vào Settings > Update & Security > Troubleshoot và chọn Internet Connections để chạy công cụ này.
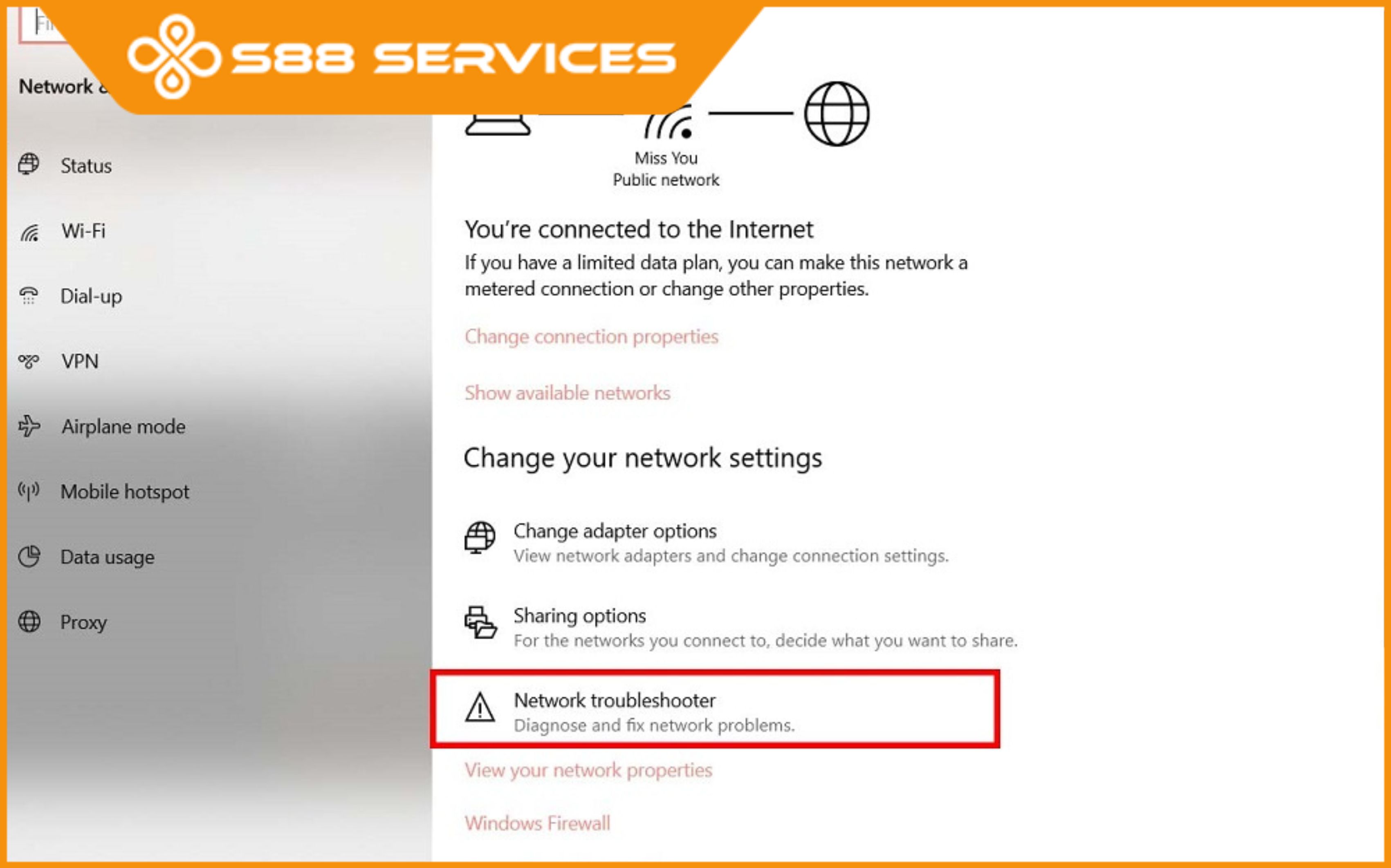
Kiểm tra lại mật khẩu Wifi: Đảm bảo rằng mật khẩu Wifi bạn nhập chính xác. Nếu không chắc chắn, hãy kiểm tra lại thông tin mật khẩu từ nhà cung cấp dịch vụ mạng hoặc người quản lý hệ thống.
Tại sao nên kết nối wifi trên laptop HP
Kết nối Wifi giúp bạn truy cập internet nhanh chóng để học tập, làm việc và giải trí. Một số lợi ích của kết nối Wifi trên laptop HP:
Tăng tính di động: Kết nối Wifi giúp bạn sử dụng laptop ở bất kỳ đâu có sóng Wifi mà không cần dây cáp.
Tiết kiệm chi phí: Sử dụng Wifi thay vì dữ liệu di động giúp bạn tiết kiệm chi phí Internet.
Cải thiện hiệu suất làm việc: Kết nối Wifi nhanh và ổn định giúp bạn làm việc hiệu quả hơn, đặc biệt khi tham gia các cuộc họp trực tuyến hoặc tải xuống các tệp tin lớn.

Việc kết nối Wifi cho laptop HP Windows 10 rất đơn giản và dễ thực hiện. Chỉ cần vài bước cơ bản, bạn đã có thể kết nối internet và tận hưởng trải nghiệm trực tuyến mượt mà. Nếu gặp phải bất kỳ vấn đề gì, đừng quên thử các bước khắc phục lỗi mà chúng tôi đã chia sẻ. Hy vọng bài viết này sẽ giúp bạn dễ dàng kết nối Wifi trên laptop HP của mình và tận dụng tối đa các tính năng tiện ích của Windows 10.
===================
S88 Services - Chuỗi trung tâm dịch vụ máy tính, laptop có hơn 10 năm kinh nghiệm, đi đầu trong lĩnh vực cung cấp các dịch vụ cần thiết để chăm sóc toàn diện cho các thiết bị công nghệ, bao gồm:
- Dịch vụ sửa chữa, bảo dưỡng máy tính, laptop
- Dịch vụ dán decal, skin làm đẹp cho laptop, điện thoại, máy ảnh,...
- Dịch vụ phân phối các linh kiện, phụ kiện điện tử chính hãng đến từ các thương hiệu lớn như Lenovo, Asus, Dell, Sony, Acer, Apple…
Hãy đến ngay với #S88Services - Hệ thống chăm sóc toàn diện laptop Số 1 Việt Nam!
--------------------------------
Hệ thống S88 Services:
✆ Liên hệ hotline - 0247.106.9999
✆ Nhắn tin: https://m.me/s88vn
✆ Website: http://s88.vn/
Địa chỉ:
✣ 40 Trần Đại Nghĩa - Hai Bà Trưng - Hà Nội (số máy lẻ 310)
✣ 164 Nguyễn Xiển - Thanh Xuân - Hà Nội (số máy lẻ 311)
✣ Số 9 đường Huỳnh Thúc Kháng kéo dài (gần Bệnh viện GTVT) - Đống Đa - Hà
Nội (số máy lẻ 312)
✣ 106 Hồ Tùng Mậu - Cầu Giấy - Hà Nội (số máy lẻ 313)
✣ 378 Phạm Văn Đồng - Từ Liêm - Hà Nội (số máy lẻ 411)
✣ 166 Vạn Phúc - Hà Đông - Hà Nội (số máy lẻ 224)
 |
 |